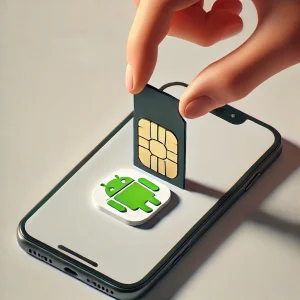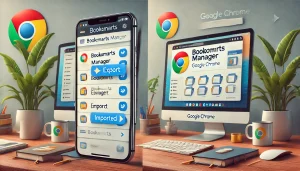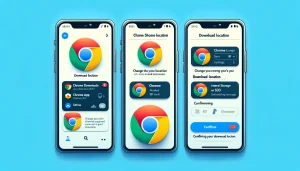4. 上級者向けのトラブルシューティング
もし基本的なチェックポイントや一般的な対処法で問題が解決しない場合、より深いトラブルシューティングが必要になることがあります。
ここでは、上級者向けのトラブルシューティング手法を紹介します。
4-1. システム設定での詳細なチェックリスト
Androidのシステム設定を深く掘り下げ、LINEアプリや関連するシステム機能が正常に動作しているかを確認します。
- 開発者オプション
- バッテリーの最適化設定
- 背景データ制限
など、通常は見過ごされがちな設定項目も検証しましょう。
これらの設定がLINEアプリの通知や機能に影響を与えている可能性があります。
4-2. アプリのキャッシュとデータのクリア
アプリのキャッシュをクリアするだけでなく、時にはアプリデータのクリアが必要になることもあります。
これはより徹底的なリセットを意味し、アプリの設定や保存されたデータが初期状態に戻ります。

試す場合は、アプリデータをクリアする前に、重要な情報をバックアップしておきましょう!



次のセクションでバックアップ方法をお伝えします!
4-3. LINEアプリの再インストールとデータ復元
最終手段として、LINEアプリの完全な再インストールを試みることができます。
アプリをアンインストールし、最新バージョンをGoogle Playストアから再インストールします。


再インストール後は、必要に応じてLINEアカウントのデータを復元し、アプリが正しく設定されていることを確認してください。
これらの上級者向けの手順を実行する際は、可能なデータ損失を避けるために、重要な情報のバックアップを取ることを忘れないでください。
AndroidデバイスでLINEを再インストールする前に、大切なデータをバックアップすることは非常に重要です。以下に、初心者でも理解しやすいように、手順を簡潔に説明します。



LINEノバックアップの手順を説明しますね
- LINEアプリを開く
- まず、AndroidデバイスでLINEアプリを開きます。
- 設定にアクセスする
- LINEアプリの右下にある「その他」メニュー(または歯車アイコン)をタップして、設定メニューに進みます。
- トークのバックアップ
- 設定メニュー内で「トーク」または「トークのバックアップ」を選びます。ここで、「トークのバックアップ」または「バックアップと復元」のオプションを見つけてタップします。
- バックアップの作成
- 「今すぐバックアップ」や「バックアップを作成」などのオプションを選択して、トーク履歴のバックアップを開始します。この過程で、Googleドライブにログインするよう求められることがあります。指示に従ってログインし、バックアッププロセスを完了させます。
- バックアップの完了を確認
- バックアップが完了したら、通常は確認のメッセージが表示されます。このメッセージが表示されたら、バックアップが成功したことを意味します。
- LINEアプリの再インストール
- バックアップが完了したら、LINEアプリを安心してアンインストールできます。その後、Google PlayストアからLINEアプリを再度インストールします。
- データの復元
- 再インストール後、LINEアプリを開いてログインすると、「トーク履歴の復元」のオプションが表示されることがあります。ここでバックアップからトーク履歴を復元することができます。
これらのステップを丁寧に実行することで、LINEのデータを安全にバックアップし、デバイスに再インストールした後で復元することが可能です。