最新OSのWindows11。
・Windows11で電源ついてるのに真っ暗!原因はなに?
・Windows11で電源ついてる時に画面が真っ暗になる時の解決方法が知りたい!
と悩む人の為に、今回の記事ではWindows11で電源がついているのに、画面が真っ暗になる原因と解決方法をご紹介します!

ひとつずつ、一緒にやっていきましょうね
Windows 11で電源ついてるのに画面が真っ暗になる原因





まずは、原因をご紹介します
Windows 11のPCが電源はついているのに画面が真っ暗になる現象は、いくつかの原因によって起こります。
最も一般的なのは、
ディスプレイの接続不良
です。
- HDMIやDisplayPortなどのケーブル接続が緩んでいる
- 完全には接続されていない
ことがあります。



ディスプレイ自体の電源が消えていることもあります
電源をチェックしてみてくださいね
これに加え、グラフィックドライバーの問題もよく見られます。
ドライバーが古い、または正しくインストールされていない場合、画面に何も表示されないことがあります。
さらに、Windowsのシステム設定の誤りも原因として挙げられます。
特に省エネモードの設定や画面の明るさ(ブライトネス)が最小になっている場合は、画面が真っ暗に見えることがあります。



主な原因は、
①接続不良
②グラフィックドライバの更新
③Windowsの設定
によるものです!
ひとつずつ解説していきますね
Windows 11で電源ついてるのに画面が真っ暗になる時の解決方法


①ディスプレイとケーブルの確認:接続の再確認と交換


画面が真っ暗になる問題の最も一般的な原因の一つは、
ディスプレイや接続ケーブルに関連する問題
です。
この問題を解決する最初のステップは、ディスプレイのケーブルがPCとしっかりと接続されているかを確認することです。
- HDMI
- DisplayPort
- VGAケーブル
の各接続部をチェックし、緩んでいる場合は、しっかりと押し込んで確実に接続されていることを確認してください。



VGAケーブルは念のため、両サイドのネジをしっかり閉めておきましょうね!
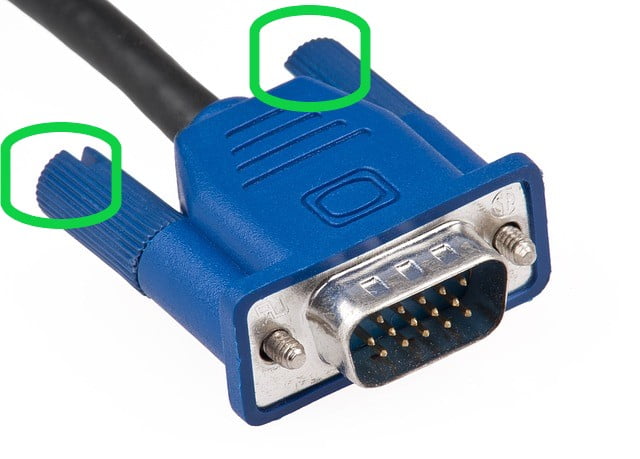
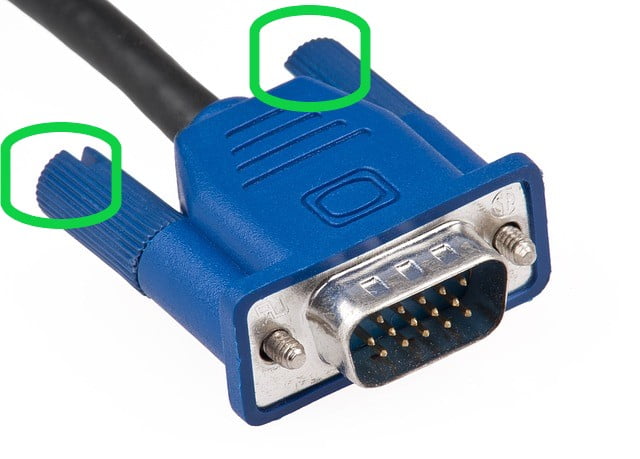
接続が正しく、それでも問題が解決しない場合は、
ケーブル自体が損傷している可能性
があります。
ケーブルが怪しいと感じたら、無理に何度もつけようとはせず新しいケーブルを買いましょう!



HDMIやVGAケーブルは安いから安心!
以下のケーブルを参考にしてみてくださいね
品質が良い、かつリーズナブルなHDMIケーブル
丈夫で安いVGAケーブル
別のケーブルに交換してみることで、問題がケーブルに由来するものかどうかを確かめることができます。
また、可能であれば、購入前に
異なるディスプレイを接続してみる
ことも有効です。
これにより、問題がPCではなくディスプレイにあるかどうかを判断できます。
②グラフィックドライバーの更新または再インストール
Windows 11で画面が真っ暗になる問題の一つに、グラフィックドライバーの不具合が挙げられます。
- ドライバーが古い
- 正しくインストールされていない
場合、画面に表示がされなくなることがあります。



グラフィックドライバーって何?



映像の処理を早くするためのドライバーです
一般的に使われているパソコンにはグラフィックドライバーが内蔵されている「内蔵ドライバ」というものがあります
この問題を解決するためには、
グラフィックドライバーを最新のものに更新するか、または再インストールする必要
があります。
基本的にはゲームパソコンではない場合、グラフィックドライバーは「内蔵ドライバー」になっており、WindowsUpdateの際に自動で更新されます
ドライバを更新にする方法
ドライバーを更新するには、
- デバイスマネージャーを開く
- 表示アダプターのセクションを展開
- 使用しているグラフィックカードを右クリック
- 「ドライバーの更新」を選択します。
その後、画面の指示に従って更新プロセスを完了させてください。最新のドライバーが利用可能な場合は、それによって問題が解決することがあります。
一方で、ドライバーの再インストールが必要な場合は、同じくデバイスマネージャーからグラフィックカードを右クリックし、「デバイスのアンインストール」を選択します。
アンインストールが完了したら、PCを再起動してください。
再起動時にWindowsは自動的に基本的なドライバーをインストールします。
最適なパフォーマンスを得るためには、グラフィックカードのメーカーの公式サイトから最新のドライバーをダウンロードしてインストールすることをお勧めします。
③電源設定や画面のブライトネス(明るさ)の調整が不適切
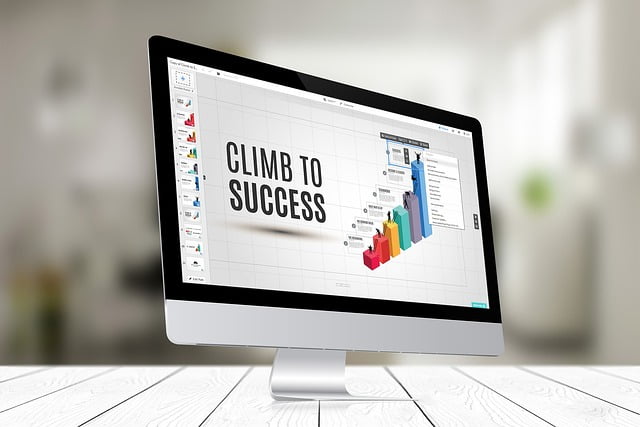
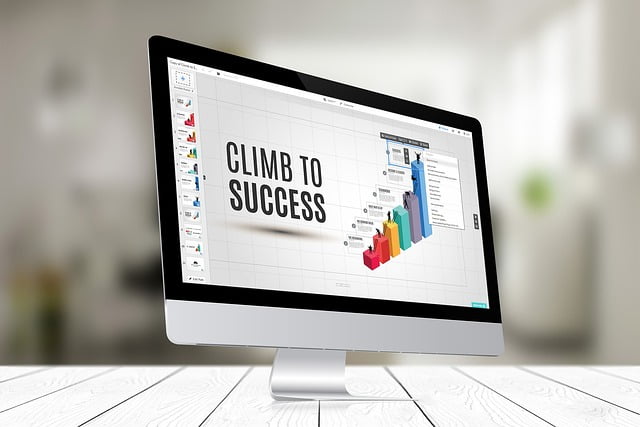
Windows 11で電源が入っているのに画面が真っ暗になる問題には、
- 電源設定
- 画面のブライトネス(明るさ)の調整
が不適切であることも関係している場合があります。
これらの設定は、バッテリー寿命を延ばすためやユーザーの好みに合わせて調整されることが多いですが、誤って画面が見えなくなるほど暗く設定されてしまうこともあります。



まず、電源設定を確認しましょう
- スタートメニューから「設定」へ
- 「システム」の中の「電源とスリープ」へ
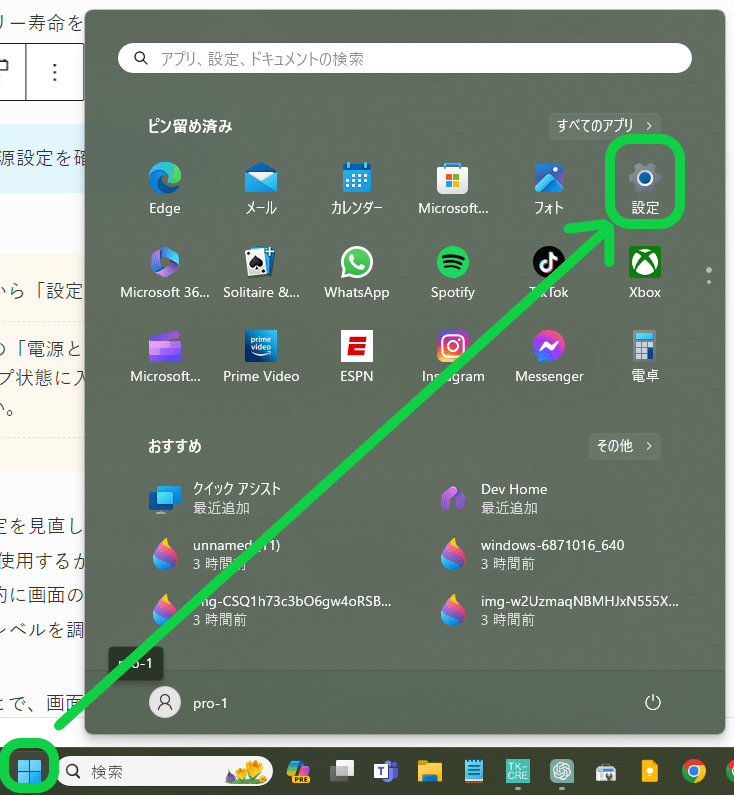
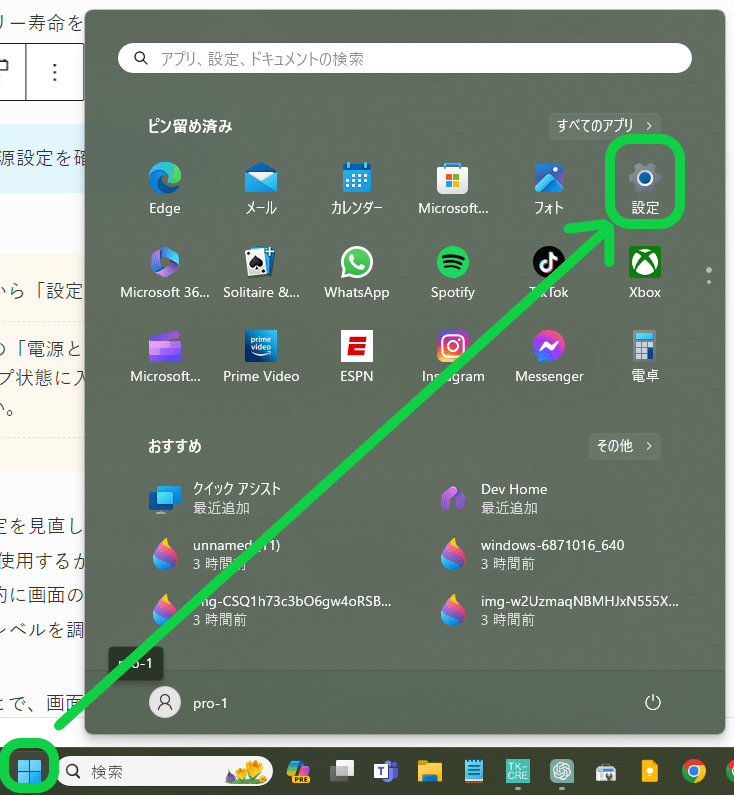
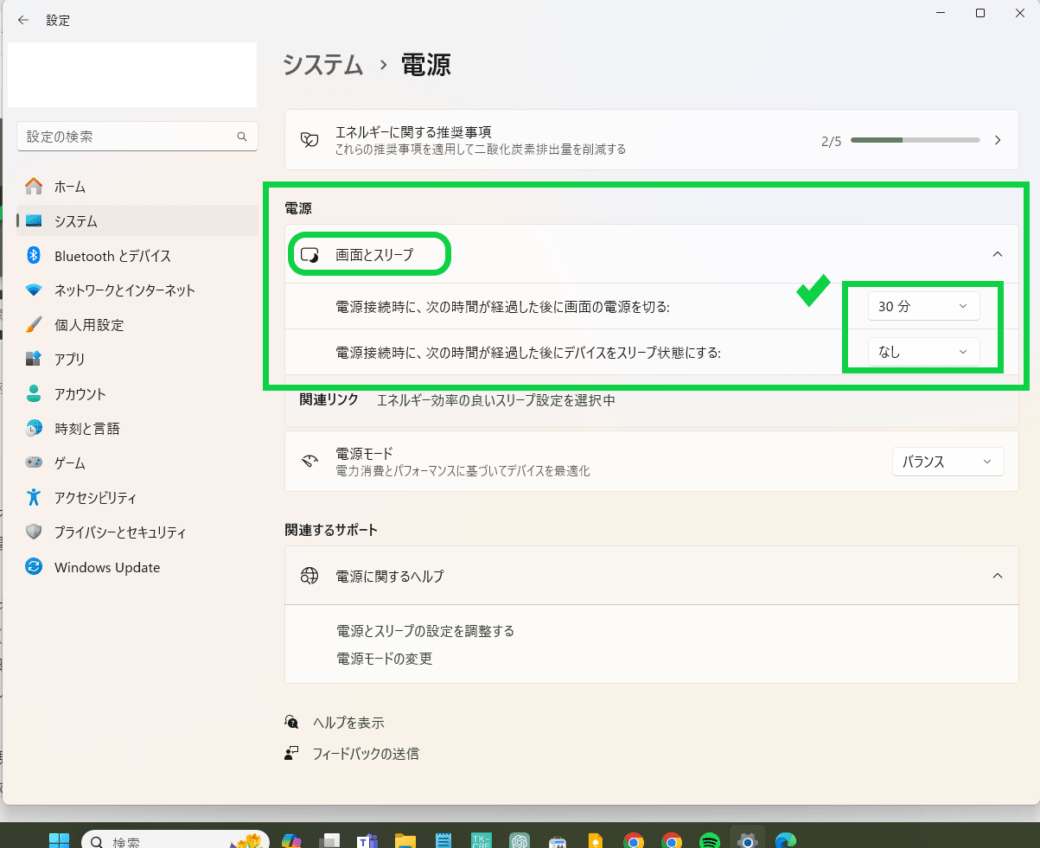
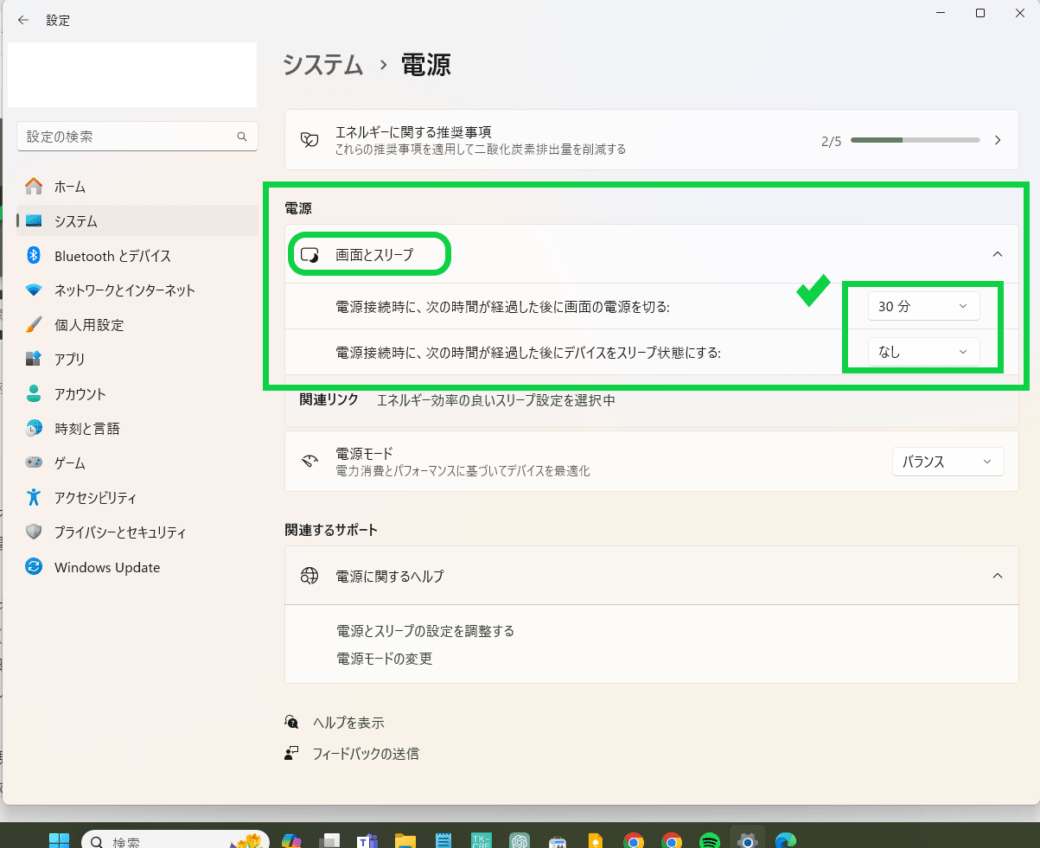
ここで、
- 画面がオフになるまでの時間
- PCがスリープ状態に入るまでの時間
が適切に設定されているかを確認し、必要に応じて調整してください。



たとえば、次の時間が経過した後に画面の電源を切るを「1分」に設定した場合は、電源がついて1分で消えてしまうことになります
私の場合は30分にしていますが、好きな時間を設定しましょう。
Windowsのトラブルシューティングツール(AI)の利用


Windows 11には、さまざまなシステム問題を診断し、自動的に修正するためのトラブルシューティングツールが搭載されています。
電源が入っているにもかかわらず画面が真っ暗になる問題に対しても、このツールを利用することで解決策を見つけることができます。
トラブルシューティングツールの利用方法
- まず「設定」メニューを開く
- 「更新とセキュリティ」を選択
- 次に、「トラブルシューティング」を選ぶ
- 「その他のトラブルシューター」をクリック
します。
ここでは、さまざまなカテゴリーのトラブルシューターがリストアップされています。
特に「ビデオプレイバック」や「ハードウェアとデバイス」などのトラブルシューターが画面の問題解決に役立つことがあります。
トラブルシューターを実行すると、システムは自動的に問題を検出し、可能な解決策を提案してくれます。



異常があれば、Windows11が修正してくれます!
このプロセスを通じて、設定の誤りやシステムの不具合が自動的に修正されることがあります。



それでもダメな場合は新しいWindows11も検討してみましょう
性能が良くてプチプラな商品を紹介しますね
\私が使用しているミニPCです/


- コンパクトデザイン
- 長さタテヨコ12.8cm×厚み5cmの省ペース設計。モニターの背面に取り付けることも可能。
- プロセッサ
- Intel 12世代 Alder Lake-N95プロセッサ(coreiシリーズ・AMDシリーズとの比較はこちら)
- GPU
- 内蔵グラフィック(インテルCoreUHDグラフィックス)
- メモリとストレージ
- 16GB DDR4 RAM/512GB SSD。2.5インチSSDやM.2 SSDで最大2TBまで拡張可能。
- デュアルディスプレイサポート
- 2つのHDMIポートを備え、4K@60Hzのデュアルスクリーン表示が可能。
- 接続性
- USB 3.0ポート×2、USB 2.0ポート×2、ギガビットイーサネットポート、Bluetooth 4.2、デュアルバンドWiFi(2.4G+5G)
- 低消費電力
- 15Wの低消費電力設計
- 冷却システム
- 内蔵冷却ファンにより、長時間使用時でも安定したパフォーマンスを維持
- プリインストールOS
- Windows 11 がプリインストールされている











