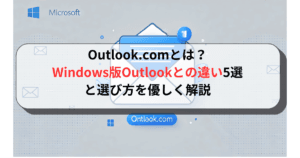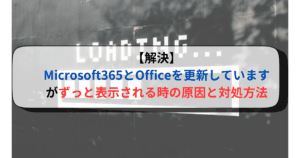【EZbook X3 464】専用のSSD換装は簡単です!
実際にAmazonで購入したSSDを換装してみました。
換装の簡単2ステップ
- SSDの簡単な換装方法
- SSD換装後の簡単なPC操作
実際に使用したSSDの紹介もしています。(Amazon)
【EZbook X3 464】の裏面のSSDスロットを初めてご覧になった人も多く、増設の方法がわからなくて動揺された方も多いと思います。
誰でも簡単にできるので安心してくださいね。
今回の記事では優しく、丁寧に解説していきたいと思います。
コンテンツ
【EZbook X3 464】とは
jumperというメーカーのパソコンです。
中国産ですが、企業信頼度が中国内でAAと高めです。(上から2番目)
パソコンの紹介
今回、SSDを換装するパソコンは【EZbook X3 464】という商品です。