
「Microsoft Teamsで会議にご参加ください」と言われたけれど、使い方がさっぱりわからない…。
そんな不安をお持ちではありませんか?
本記事では、「Teams 参加方法」について、超初心者の方でも安心して読めるよう、
最新の情報(2025年版)をもとに、丁寧にやさしく解説
- パソコンやスマホからの参加手順
- ゲストとしての参加方法
- うまくいかないときの対処法
まで、具体的な操作画面のイメージを想像しながら読み進められる構成にしています。
会議に遅れず、スムーズに参加できるよう、事前準備のポイントや注意点もしっかり網羅。
これさえ読めば、Teams初心者を卒業できる内容になっています!



わかりやすく解説しておりますので、できるだけゆっくり読み進めることをおススメします
1. Microsoft Teamsとは?基本の理解
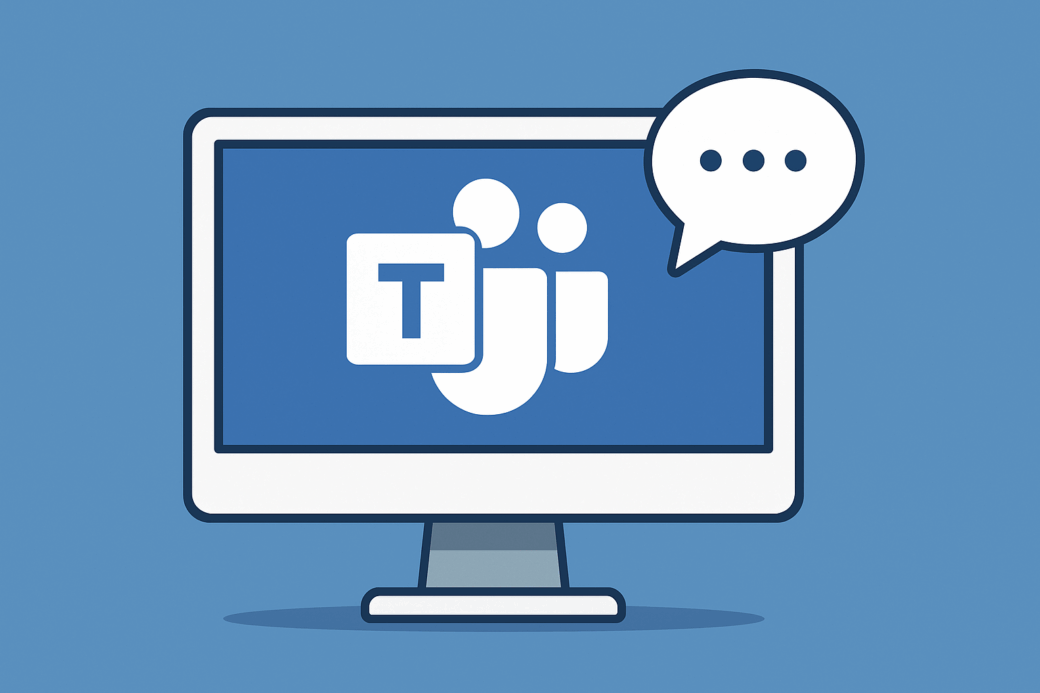
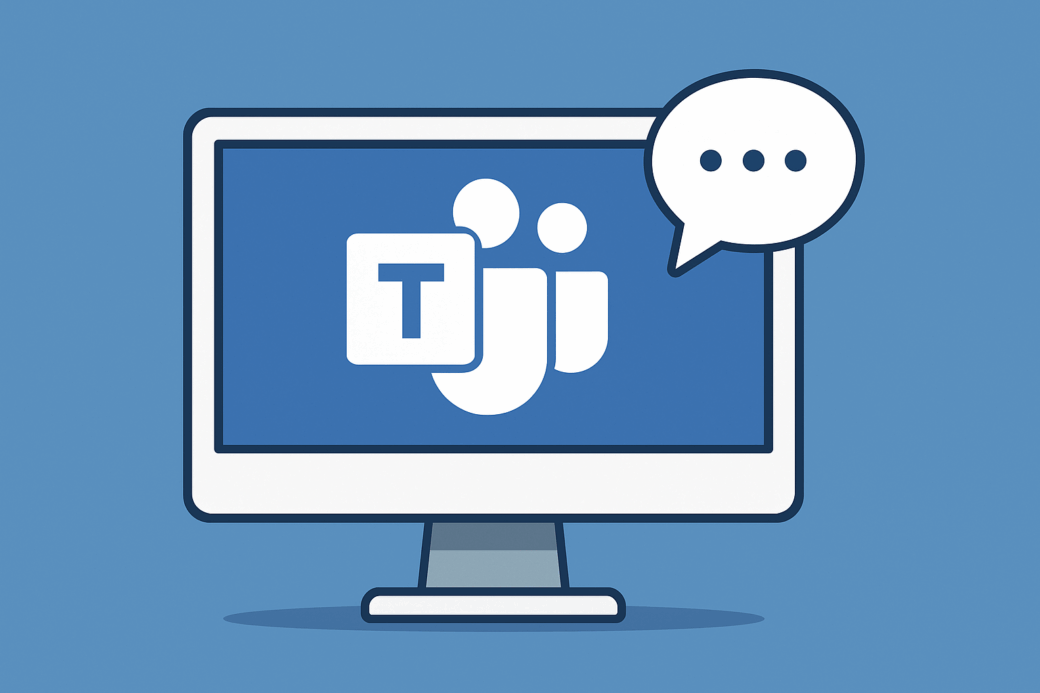
Microsoft Teams(マイクロソフト・チームズ)は、
Microsoft社が提供する「ビジネス向けのチャット&会議アプリ」
です。
- 会議
- チャット
- ファイルの共有
- スケジュール管理
などを1つの場所でまとめて行える便利なツールです。
特に最近では、在宅勤務やオンライン授業が増えたことで、「Teamsを使って会議に参加する」機会が一気に増えました。
1-1. Microsoft Teamsの概要と主な機能
Teamsでは、大きく分けて以下のことができます:
- オンライン会議の実施・参加
- チャット機能でのやり取り(個人・グループ)
- ファイルの共有と共同編集
- 予定の確認(Outlookと連携)
たとえば、職場の同僚とミーティングを開いたり、学校の授業に参加したりと、目的に合わせて使えるのが特徴です。



また、チャットやファイル共有も会議中に同時に行えるので、「あの資料送って!」などもその場でサッと共有できるんですよ
1-2. Teamsを使用するために必要な環境(デバイス、アカウント)
Teamsを使うには、次のような準備が必要になります。
【必要なもの】
- インターネットに接続できるデバイス(PC、スマホ、タブレット)
- Microsoftアカウント(持っていない場合でもゲスト参加可能です)
- Teamsアプリ(なくてもブラウザでOKですが、アプリのほうが便利)
会議に参加するだけなら、特別な設定はあまりいりません。
主催者から送られてくる「招待リンク」をクリック
すれば、ブラウザやアプリが自動的に立ち上がり、すぐに参加画面になります。
2. Teams会議への参加方法(デバイス別)
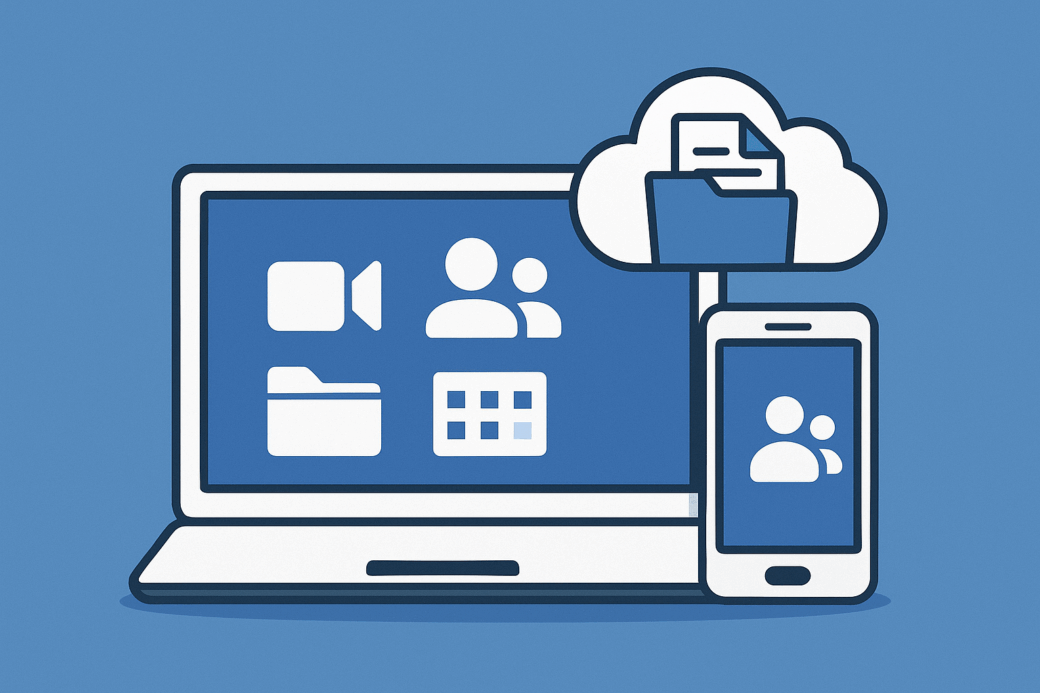
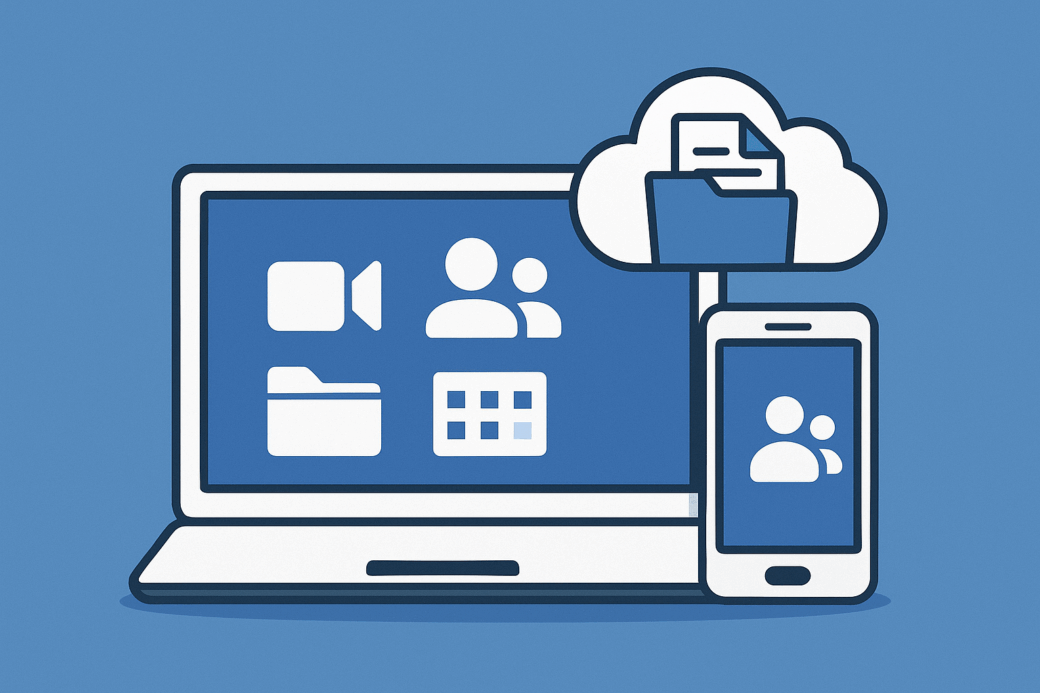
Teamsの会議には、PC・スマートフォン・タブレットなど、さまざまなデバイスから参加することができます。



それぞれの方法をわかりやすく解説していきますので、ご自身の状況に合わせて参考にしてくださいね。
2-1. PCからの参加方法(ブラウザ版とアプリ版)
PCからTeams会議に参加する方法は、大きく分けて
- 「ブラウザから参加する方法」
- 「アプリを使って参加する方法」
の2種類があります。
- 【1】招待リンクをクリック
- 会議主催者から届いたメールやチャットにある「Teams会議リンク」をクリック
- 【2】ブラウザ or アプリの選択画面が表示される
- 「このブラウザーで続行」または「アプリをダウンロードして開く」のどちらかを選ぶ。アプリがインストール済みなら、アプリで参加するのがオススメです。
- 【3】名前の入力と音声・映像の確認
- ゲストとして参加する場合は、名前を入力する画面が表示。マイクやカメラのON/OFFもここで設定できる
2-2. スマートフォンからの参加方法(iOS/Android)
スマホから参加する場合は、事前に
「Microsoft Teams」アプリをインストールしておくとスムーズ
です。以下の手順で参加できます。
- 【1】アプリをダウンロード(初回のみ)
- iPhoneならApp Store、AndroidならGoogle Playで「Microsoft Teams」と検索してインストール
- 【2】招待リンクをタップ
- 主催者から送られてきたリンクをタップすると、自動的にTeamsアプリが開く
- 【3】参加画面で設定を確認
- アカウントがある場合はサインイン、ない場合でも「ゲストとして参加」を選べばOK。マイク・カメラのON/OFFも設定できるので、確認してから「参加」をタップしましょう。
スマホでも十分に会議参加は可能ですが、資料の閲覧や長時間の利用にはPCの方が便利です。



スマホにはマイク機能がすでにONになっているので便利です
2-3. タブレットからの参加方法と注意点
タブレットからもスマホとほぼ同じ手順で参加できます。
特にiPadなどは画面が大きくて見やすいため、会議資料を表示しながらの参加に向いています。
【注意点】
- Teamsアプリが必要(ブラウザ参加は制限が多いです)
- 横画面モードを推奨(レイアウトが見やすくなるため)
- マイクやカメラの位置に注意(手でふさがないように)
タブレットは、スマホよりも操作しやすく、PCよりも持ち運びやすいので、外出先からの参加にはぴったりのデバイスです。
3. ゲストとしてTeams会議に参加する方法
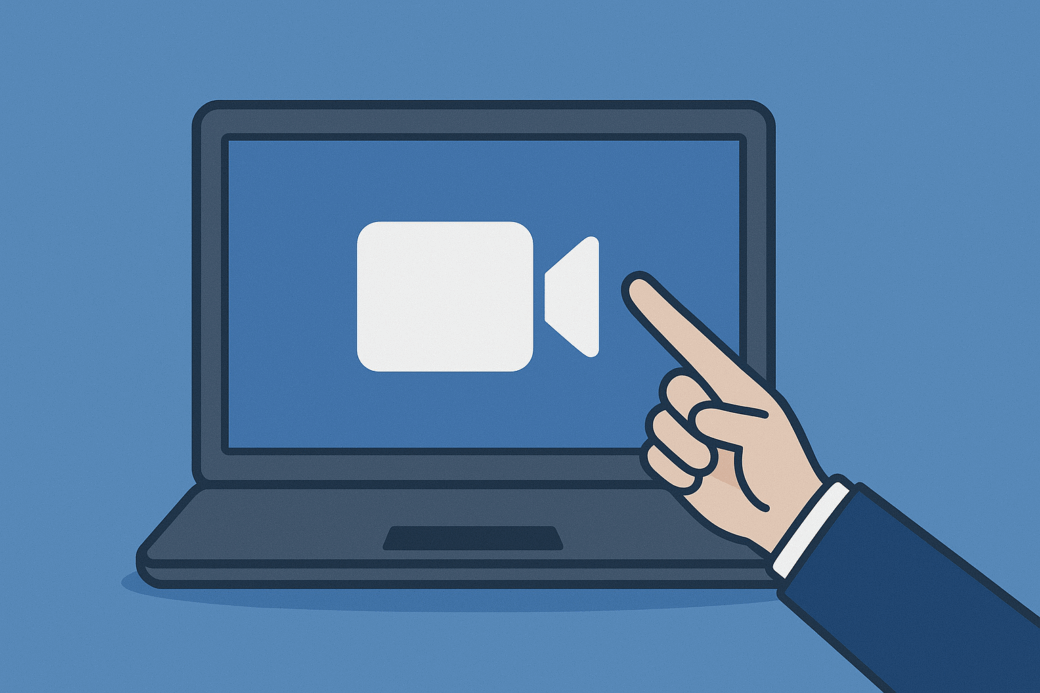
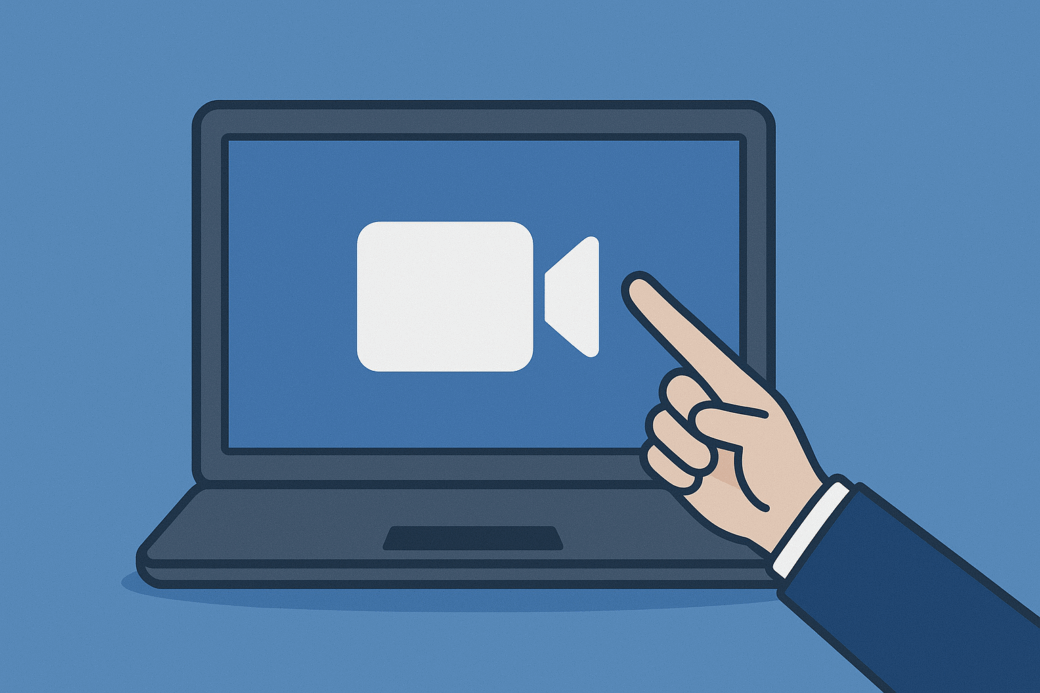



「Microsoftアカウントを持っていない」



「会社のアカウントでログインしていない」
そんな場合でも、Teamsの会議には“ゲスト”として参加できます。
ここでは、アカウントなしで参加する具体的な方法を紹介していきます。
3-1. アカウントなしで参加する手順
まず安心していただきたいのは、
Microsoftアカウントがなくても会議には参加できる
ということです。
以下の手順で進めてみてください。
- 【1】会議の招待リンクをクリック
- 主催者から送られてきたメールやメッセージ内の「Teams会議リンク」をクリック
- 【2】「このブラウザーで続行」を選択
- Teamsアプリがない場合でも、ブラウザから参加可能。Google Chrome や Microsoft Edgeを使用するとスムーズ
- 【3】名前を入力して参加
- 参加画面に名前を入力する欄が表示されます。好きな名前を入力したら、「今すぐ参加」をクリックしてください。これで、会議のロビーに入ります。
主催者が入室を許可してくれると、無事に会議へ参加できます!
3-2. 招待リンクを使用した参加方法
Teams会議への参加は、基本的に「招待リンク」を使う形になります。
このリンクは、メールやチャット、カレンダーなどに添付されて送られてくることが多いです。
【リンクの例】https://teams.microsoft.com/l/meetup-join/abcde...
このリンクをクリックすると、参加ページにジャンプします。
特に設定をいじる必要はなく、ブラウザかアプリの選択→名前の入力→参加、という流れになります。



なお、招待リンクは再利用できるケースもありますが、有効期限が設定されている場合もあるので、早めに参加するようにしましょう。
3-3. 参加時の名前入力と設定方法
ゲストで参加する際は、ログインが不要な代わりに「名前入力」画面が出てきます。
ここで表示される名前が、会議中の表示名になります。
【ポイント】
- 本名や所属を入れると主催者がわかりやすい(例:田中太郎@○○大学)
- 入力ミスに注意(変更できない場合があります)
- マイクやカメラの設定もこの画面で事前にチェック
また、セキュリティの関係で、主催者が参加を許可するまで“ロビー”と呼ばれる待機部屋に入る仕組みになっています。
焦らず、主催者の承認を待ちましょう。
4. Teamsチームへの参加方法
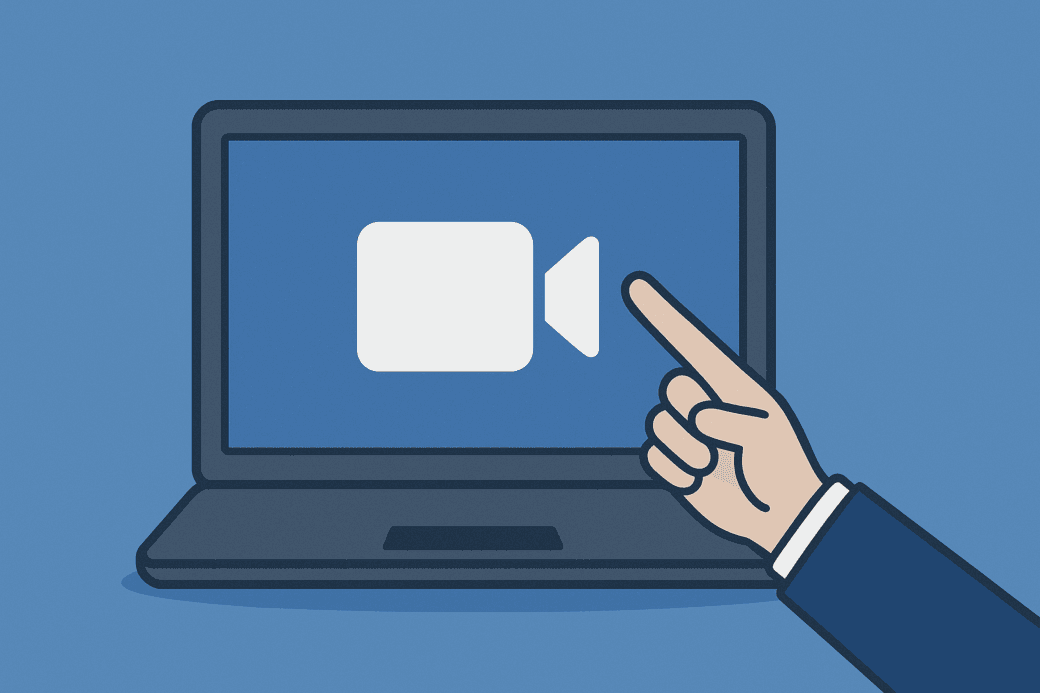
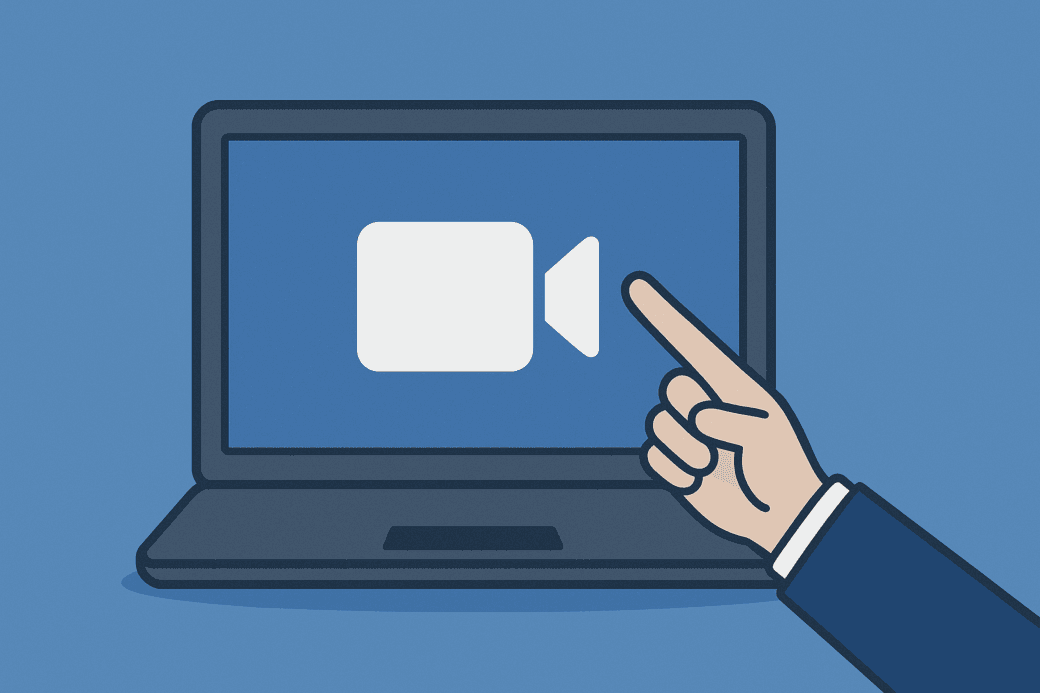
Teamsには「会議」だけでなく、「チーム」という単位でグループを作って活動する機能
もあります。
プロジェクトチームや学級グループなど、継続的に情報を共有するための機能です。
ここでは、既に作成されたチームに「メンバーとして参加する方法」をわかりやすくご紹介します。
4-1. チームコードを使用した参加手順
主催者がチームに参加するための「コード(英数字の文字列)」を発行してくれている場合は、以下の手順で簡単に参加できます。
- 【1】Teamsを開く(アプリ or ブラウザ)
- 【2】左側メニューの「チーム」をクリック
- 「チームに参加、またはチームを作成」の項目を選ぶ
- 【3】「チームにコードで参加する」をクリック
ここに渡されたコードを入力して、「チームに参加」を押せば完了です!
ゲストユーザーがチームに参加する場合は、チーム所有者からの招待が必要です。
4-3. チーム参加時の注意点と設定
チームに参加する際は、以下のような点にも注意してください。
【注意点】
- 表示名やプロフィール写真の設定:
- チーム内での印象が変わるため、わかりやすく設定するのがオススメ
- 通知の設定:
- 新しい投稿や会話の通知が多すぎると大変なので、必要に応じてカスタマイズしましょう。
- チーム内のルール確認:
- 自己紹介が必要な場合や、投稿内容にルールがある場合もあるので、最初に確認しておくと安心です。
チームは、長期的なやり取りの場になることが多いので、参加した後は「慣れるまで少しずつ触ってみる」くらいの気持ちでOKです!
5. Teams会議に参加できない場合の対処法
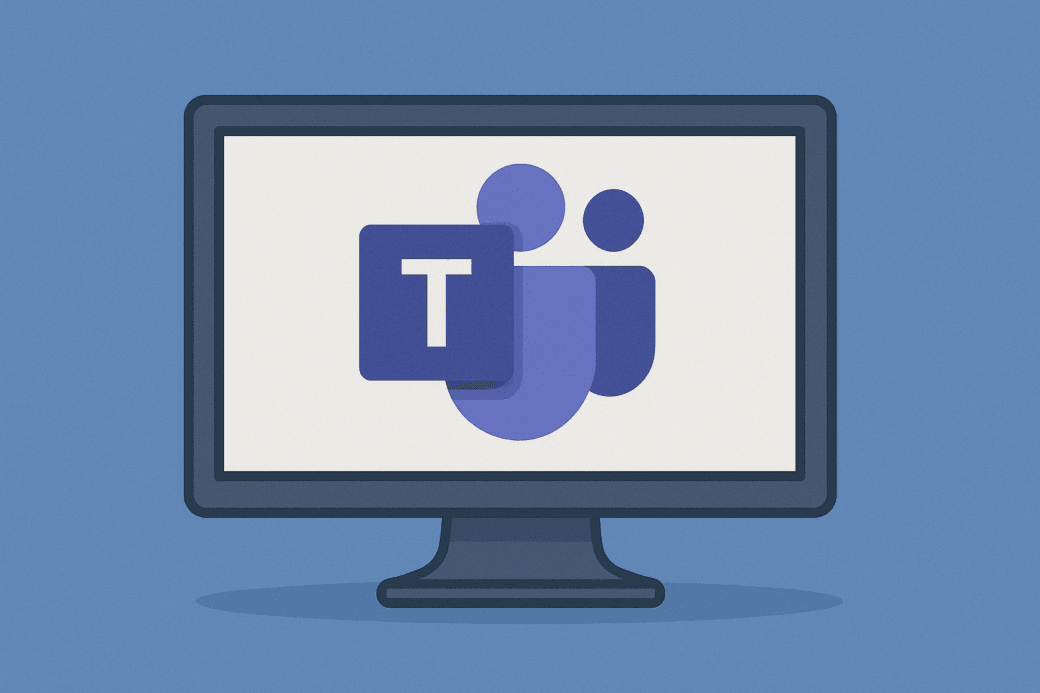
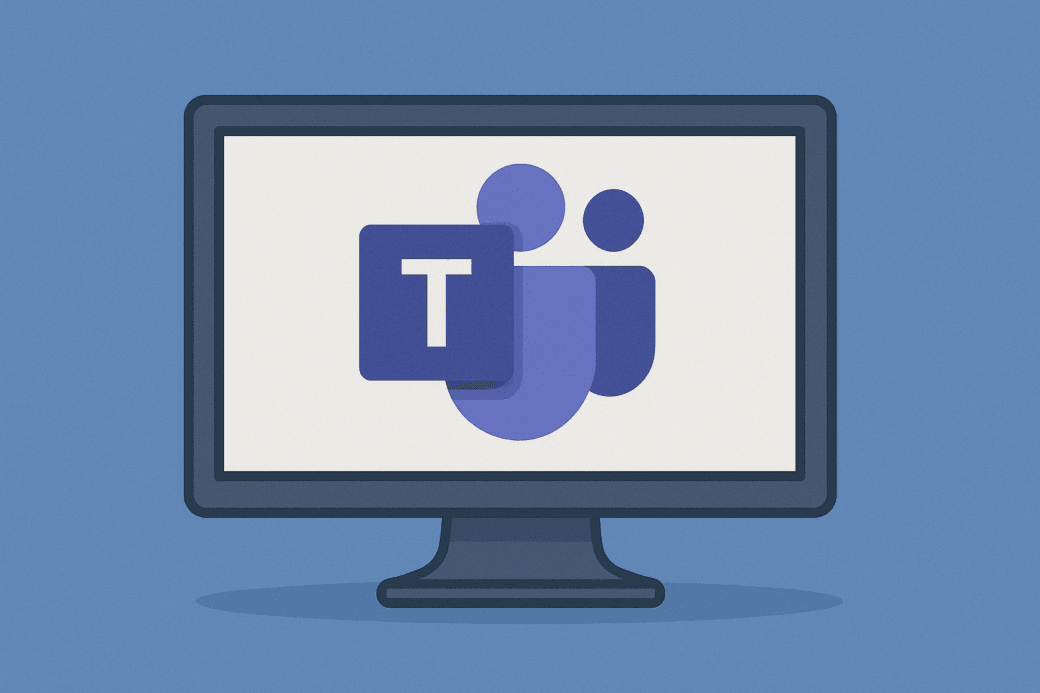



「リンクをクリックしても会議に入れない…」



「音が聞こえない…」
など、Teamsを使っていると参加トラブルが発生することがあります。
ここでは、よくあるトラブルとその解決策をご紹介します。
5-1. よくある参加トラブルとその解決策
【トラブル例1】リンクをクリックしても何も起こらない
→ ブラウザが非対応の可能性あり。 Google ChromeかMicrosoft Edgeを使うと安定します。
【トラブル例2】「会議が開始されていません」と表示される
→ 主催者がまだ会議を開始していない可能性があります。少し待ってから再度アクセスしてみてください。
【トラブル例3】「組織外のユーザーとして参加できません」
→ 企業や学校の設定で外部ユーザーの参加が制限されている場合があります。この場合は主催者に確認・対応を依頼しましょう。
5-2. デバイスやネットワークの確認ポイント
参加できない原因が「機械側」にあることもあります。
以下の点をチェックしてみてください。
- Wi-Fi接続が安定しているか:可能であれば有線接続がベストです。
- マイク・カメラが有効になっているか:ブラウザやアプリにマイクとカメラの使用を許可しているか確認しましょう。
- ブラウザのキャッシュ削除や再起動:古いデータが残っていると動作に不具合が出ることがあります。キャッシュをクリアして再起動すると改善されることがあります。
スマホでうまくいかない場合は、PCやタブレットなど別のデバイスで試してみるのも一つの手です。
5-3. サポートへの問い合わせ方法
それでも解決しない場合は、Microsoftの公式サポートを頼るのが安心です。
【問い合わせ先】
- Microsoft Teamsのサポートページ(https://support.microsoft.com/teams)
- 「Teams 会議 参加できない」などのキーワードで検索すると、公式の解説ページも見つかりやすいです。
また、企業や学校などでアカウントを配布されている場合は、システム管理者に直接相談するのが一番早く解決できるケースも多いです。








