
「急にTeamsの会議に呼ばれたけれど、どうやって参加すればいいのか全然わからない…!」
そんなふうに戸惑っている方も多いのではないでしょうか。
Microsoft Teamsは、テレワークやオンライン授業の普及で、今や欠かせないツールになっています。
でも、普段あまりITツールに触れない方にとっては、参加方法が分かりづらく感じることもありますよね。
この記事では、
Teamsの会議に参加するための方法
を、パソコン・スマホ別に超初心者向けでわかりやすくご紹介していきます!
- アカウントなしで参加する方法
- 参加できないときのトラブル対処法
まで、やさしく丁寧に解説していますので、どうぞ安心して読み進めてくださいね。
1. Teams参加とは?基本知識まとめ
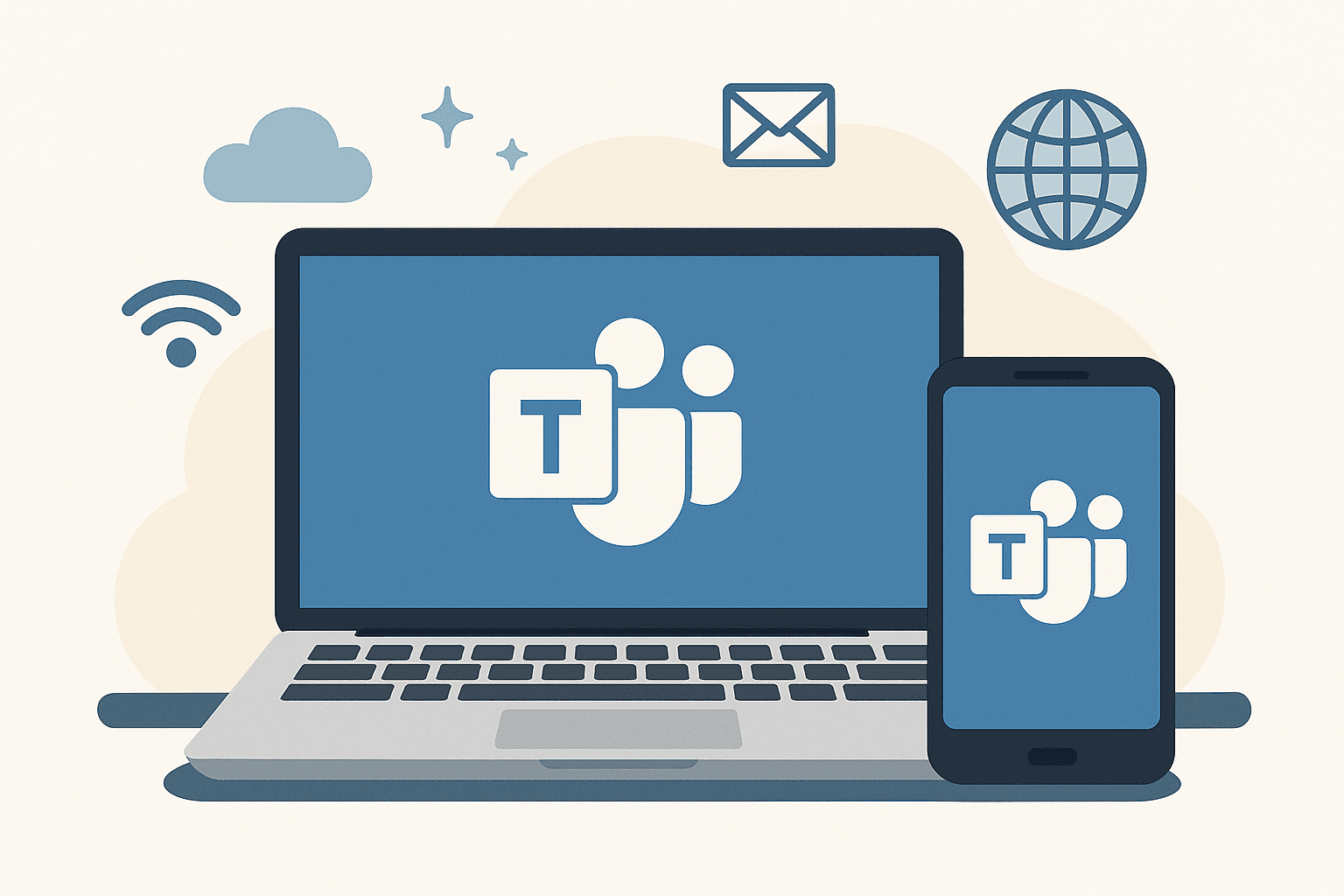
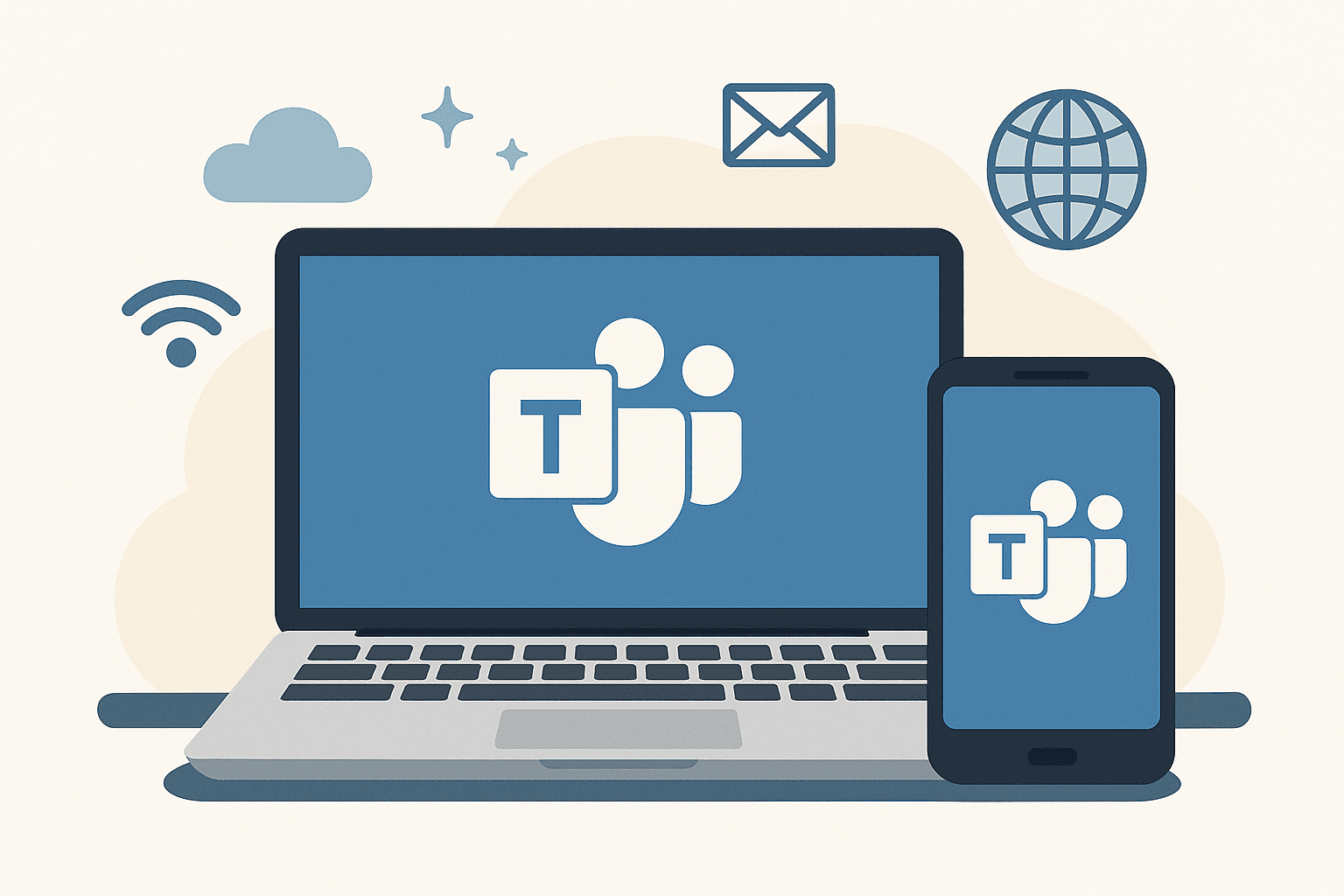
1-1. Microsoft Teamsとは?参加に必要なもの一覧
Microsoft Teams(マイクロソフト チームズ)とは、マイクロソフト社が提供している
オンライン会議やチャットができるコミュニケーションツール
です。
テレワークやオンライン授業が当たり前になった今、Teamsは会社や学校で広く使われています。
会議に参加するために必要なものは、実はとてもシンプルです。以下を揃えておけば安心ですよ!
- インターネットに接続できる端末(パソコン・スマホ・タブレット)
- 安定したネット回線(Wi-Fi推奨)
- 招待URL(主催者からメールなどでもらえます)
- Teamsアプリ
これさえあれば、すぐに会議に参加できるのでご安心くださいね。



次からは、もう少し詳しく、参加の流れを説明していきます!
1-2. Teamsの「会議」と「チーム参加」の違いを徹底解説
Teamsには
「会議に参加する」と「チームに参加する」の2種類
の使い方があります。
- 会議に参加する
- 単発のオンラインミーティングに入るイメージ(例:今日15時からの打ち合わせ)
- チームに参加する
- 特定のグループに所属して、継続的にやり取りをする(例:営業部のグループチャット)
この記事では、主に「会議に参加する方法」をメインで解説していきますね。
チーム参加はまた少し違った手順なので、必要な方だけ後半でチェックしていただければと思います!
2. 【PC版】Teams会議に参加する方法(Windows・Mac対応)
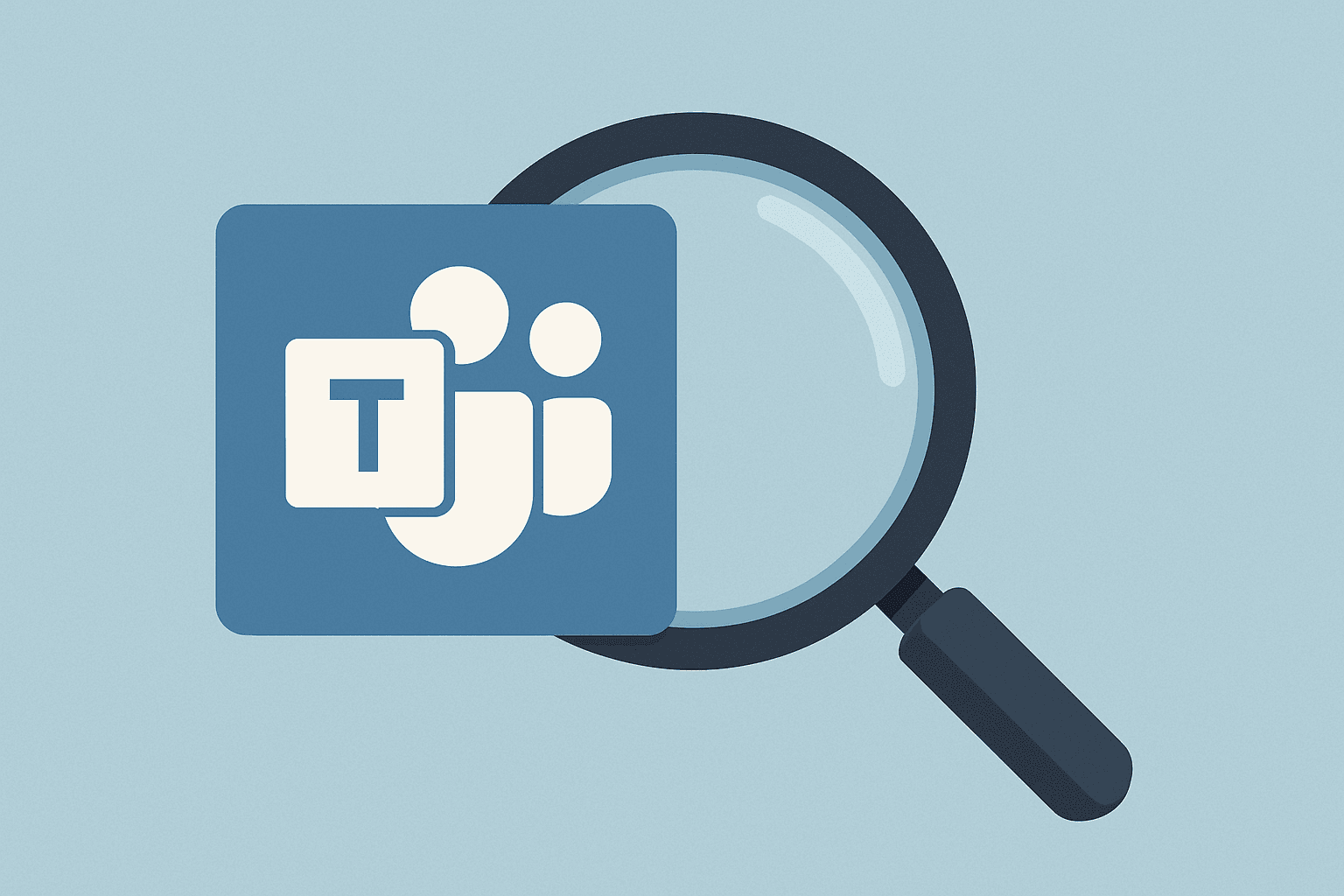
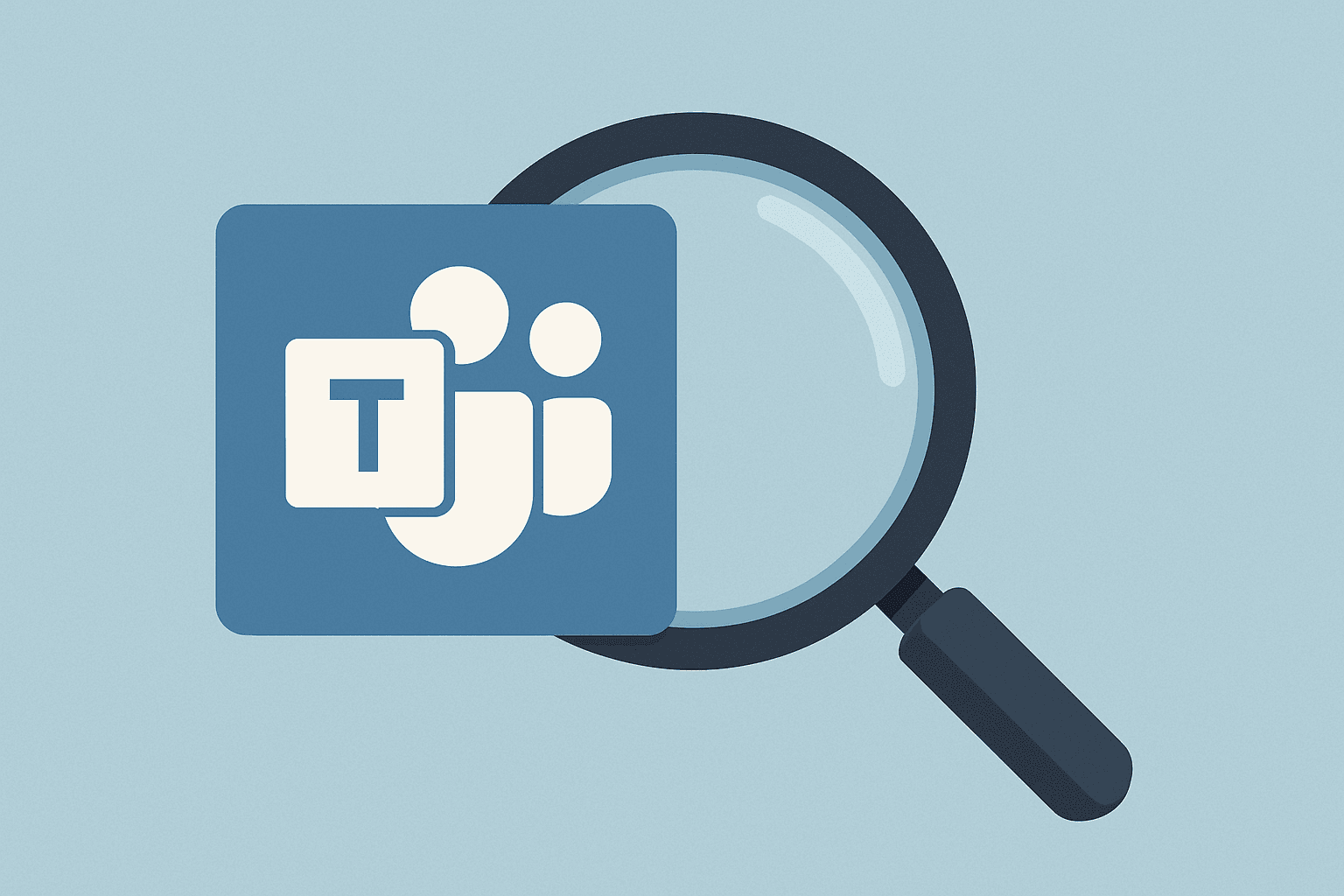
2-1. 招待URLから参加する手順(アプリあり・なし両対応)



まず、主催者から送られてきた「招待URL」を探しましょう!
メールやチャットで「こちらからご参加ください」みたいに送られてくることが多いです。
【参加手順】
- 招待URLをクリック
- ブラウザで開くか、アプリを使うか選択
- (アプリ未インストールの場合)「このブラウザーで続行」をクリックすればOK!
- 名前を入力して「今すぐ参加」ボタンを押す
※もし既にTeamsアプリを入れているなら、「アプリを開く」を選ぶとさらにスムーズです。
どちらを選んでも、そんなに難しくないので安心してくださいね。



「なんとなく怖いな…」
と思ったら、まずはブラウザ参加がおすすめです!
2-2. 会議ID・パスコードで参加する方法【2025年版】
「会議ID」と「パスコード」を使用してTeams会議に参加する方法は、一般的な参加方法ではありません。
Microsoft Teams Roomsなど特定のシナリオで使用されることが多いです。
通常は、招待リンクからの参加が主流です。
【参加手順】
- Teamsを開く(ブラウザorアプリ)
- ホーム画面で「会議に参加」ボタンをクリック
- 会議IDとパスコードを入力
- 「参加」ボタンを押して完了!
ID・パスコードだけあれば参加できるので、URLが手元にないときも安心ですね。
2-3. ブラウザだけで参加する方法【インストール不要】



「アプリを入れたくない」



「会社のパソコンにインストールできない」
という方も大丈夫!
Teamsはブラウザ(Google Chrome推奨)だけで参加できます。
【ブラウザ参加のコツ】
- 招待URLをクリック
- 「このブラウザーで続行」を選択
- 名前を入力して参加
3. 【スマホ版】Teams会議に参加する方法(iPhone・Android)
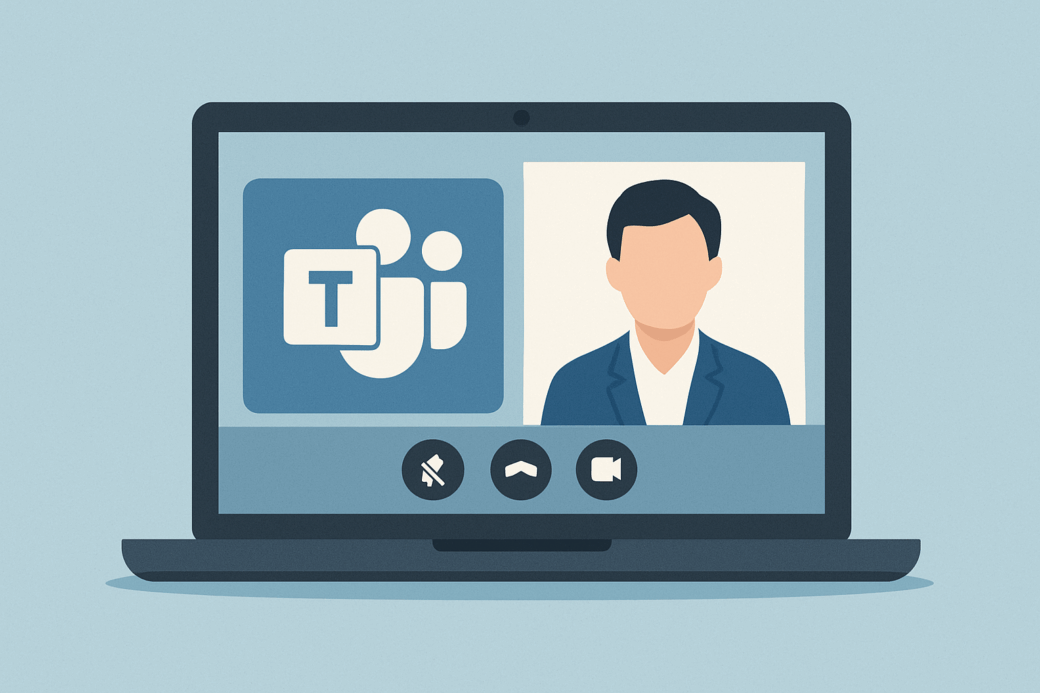
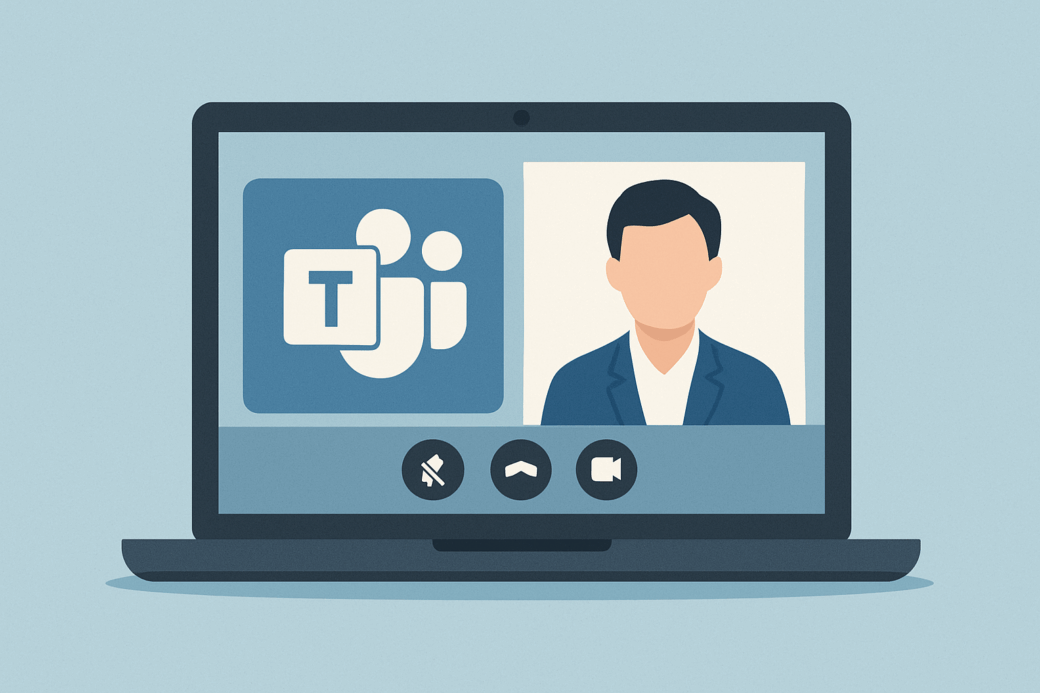
3-1. スマホでTeamsアプリを使う手順
スマホでも、Teamsはとっても簡単に参加できますよ!
【スマホアプリで参加する手順】
- App Store(iPhone)またはGoogle Play(Android)から「Microsoft Teams」をインストール
- 招待URLをタップ
- Teamsアプリが開くので「ゲストとして参加」を選択
- 名前を入力して「参加」ボタンを押すだけ
アプリを入れておけば、次回からさらにスムーズに参加できます。
「時間ギリギリ!」というときも慌てずに参加できますね!
4. Teams会議に参加できないときの対処法
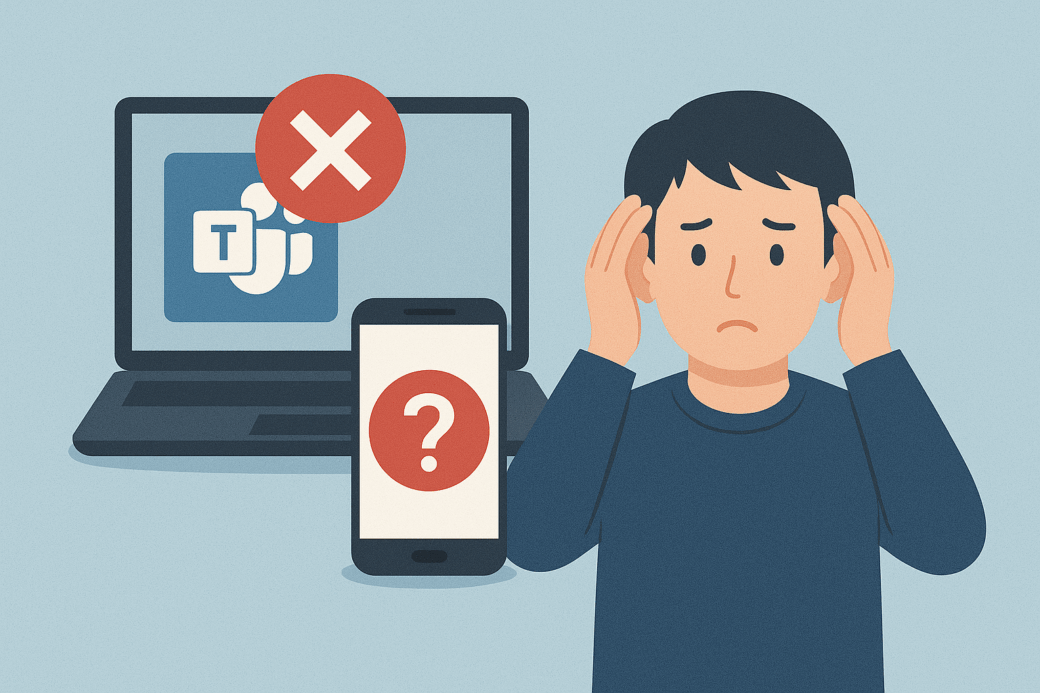
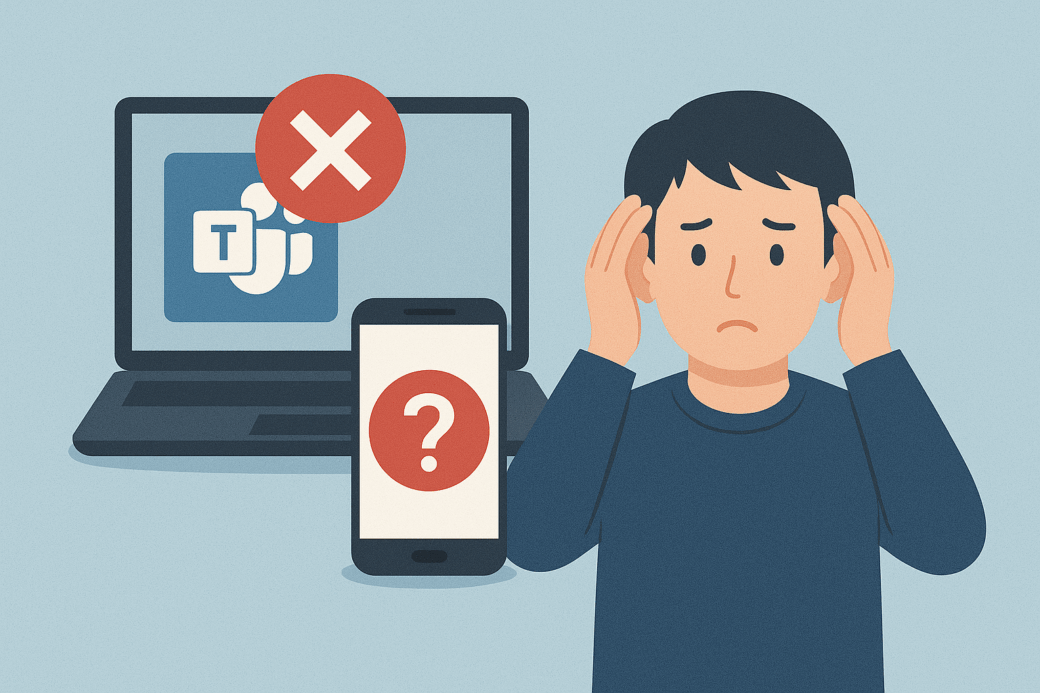
4-1. 招待メールが届かない場合の原因と対処



「招待メールが全然届かない!」
そんなときは、焦らず以下をチェックしてみてくださいね。
【よくある原因と対処法】
- 迷惑メールフォルダに入っていないか確認
- 意外とこれが多いです!迷惑メールに振り分けられていないかチェックしてみてください。
- 受信設定を見直す
- 企業ドメインからのメールがブロックされている場合もあるので、「受信リスト設定」を確認してみましょう。
- 主催者に再送依頼する
- 一番手っ取り早い方法はこれです!「すみません、招待メールが届かないようです」と一言伝えましょう。
少しの確認で解決できることが多いので、落ち着いて対応してくださいね。
4-2. 「参加できません」と表示されたときの解決策



「Teamsに接続しようとしたら、"参加できません"って出た…」
これも割とよくあるトラブルです。
【主な原因と解決法】
- ネット回線が不安定
まずはWi-Fiの再接続や、有線LAN接続を試してみましょう。 - ブラウザの互換性問題
できればGoogle ChromeかMicrosoft Edgeを使うと安心です! - アプリのバージョンが古い
アプリを使っている場合は、最新バージョンにアップデートしてみてくださいね。
トラブルが起きたときも、慌てずひとつずつ確認していけば大丈夫ですよ。
4-3. ブラウザ・アプリ別エラー対処法まとめ
最後に、ブラウザ・アプリ別のよくあるエラー対処法をサクッとまとめておきます!
【ブラウザの場合】
- ポップアップブロックを解除する
- キャッシュやCookieをクリアする
【アプリの場合】
- 一度サインアウトしてサインインし直す
- アプリをアンインストールして再インストールする
これでもう大抵のエラーは解決できます!
どうしても直らない場合は、主催者に「接続できないかもしれないです」と連絡を取るのもアリですよ。








