Microsoft Teamsの「Workflows(ワークフロー)」を活用すると、日々の業務をグッと楽にできます!

Teamsのワークフローの使い方がわからない・・・



Teamsのワークフロー、設定がわからない
本記事では、
初心者向けにTeams Workflowsの基本から導入方法、具体的な活用例まで詳しく解説
します。
操作の流れをGIFでざっくり確認!


1. Teams Workflowsの基本的な使い方を知りたい
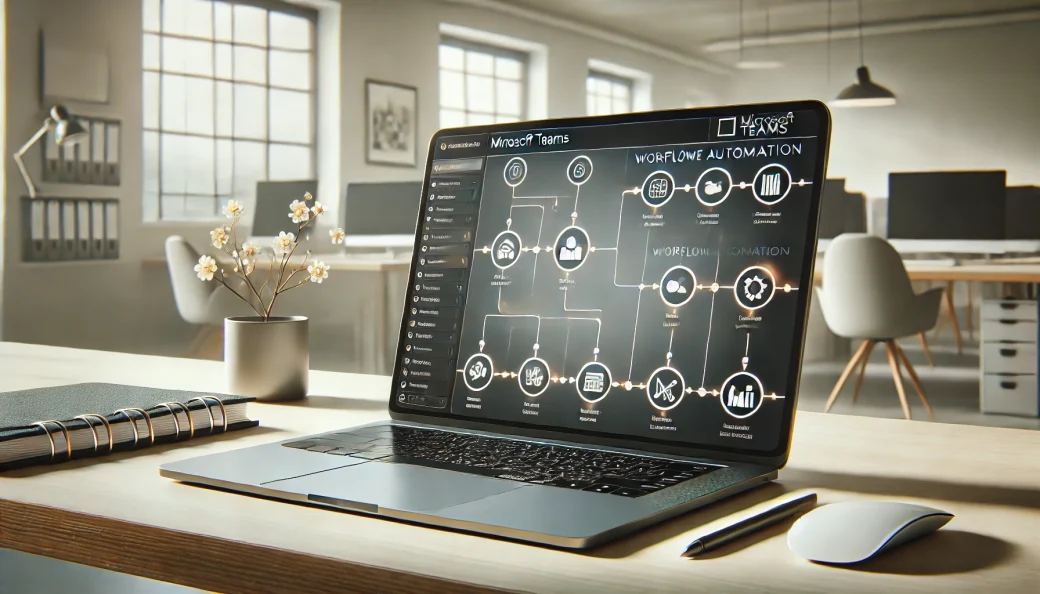
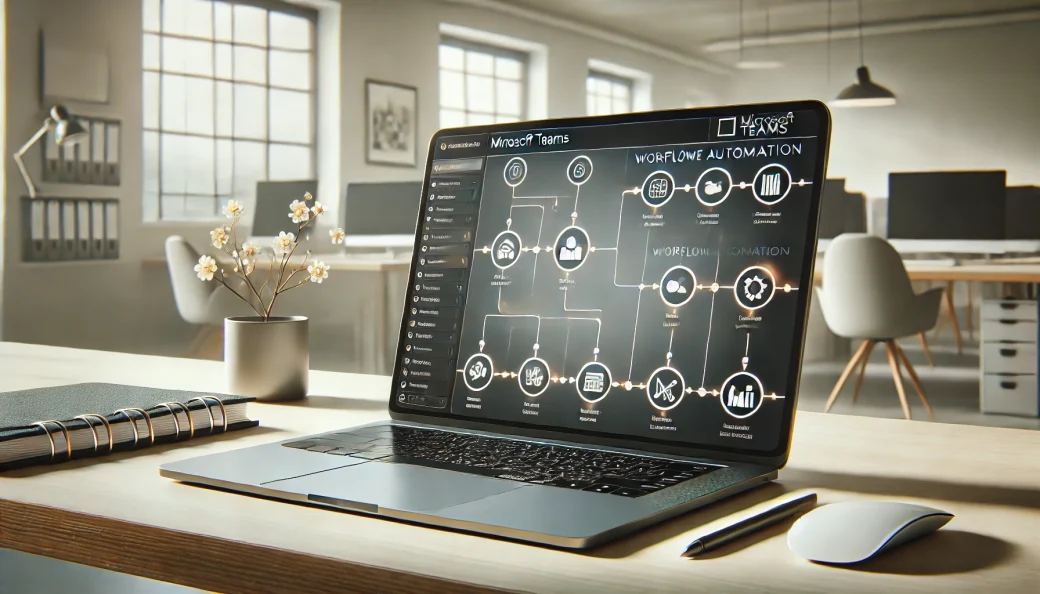
1.1 Teams Workflowsとは?その基本概念と利点
Microsoft Teams 内で使える「自動化ツール機能」です。



簡単にいうと、日々の定型業務を自動でやってくれる仕組みを、Teamsの画面上からかんたんに作れる機能です
例えば、こんなことができます:
- 毎朝、チームのチャットに「今日の予定」を自動で投稿
- メールの内容をTeamsのチャネルに転送
- タスク管理ツールと連携して、メッセージをタスクとして登録
メリットについて
- 作業時間の短縮
- ミスの削減
- チーム全体の効率化



Teams Workflowsを活用すれば、日々の業務がぐっと楽になりますよ!
1.2 Teamsで利用可能なワークフローの種類
Teams Workflowsには、大きく分けて以下の種類があります。
- 通知・リマインダー系
- 承認フロー系
- データ管理系
- 外部サービス連携
まずは、自分の業務でどんなことを自動化できるか考えてみるといいですね!
1.3 Power Automateとの連携による自動化の可能性
Power Automateは、Teamsのワークフローをさらに強化するツールです。
「もし○○が発生したら、△△を実行する」という形で、自動化のルールを設定できます。
例えば…
✅ メールが届いたら → Teamsに通知
✅ 新しいファイルが追加されたら → メンバーに共有
✅ 会議が終了したら → 参加者にフォローアップメッセージを送信
Power Automateのテンプレートを使えば、簡単に設定できます。
2. Teams Workflowsの設定・導入方法を知りたい





本編になります。できるだけゆっくり手順を踏んでくださいね。
2.1 Teamsにおけるワークフローアプリの導入手順
Teamsでワークフローを使うには、まず
「Power Automate」アプリ版ではなくWeb版を使う
必要があります。


URLはこちら
Power Automateとは?(超簡略版)
Power Automateは、Microsoftが提供する自動化ツールで、繰り返しの作業を自動化できます。
たとえば、「メールが届いたらTeamsに通知」や「ファイルをアップロードしたら承認フローを開始」などが可能です。
Microsoft公式によると、
「Power Automate を使用すると、反復的なタスクを自動化し、業務プロセスを簡単に最適化できます。」
(出典)
3. 具体的なワークフローの作成手順を知りたい
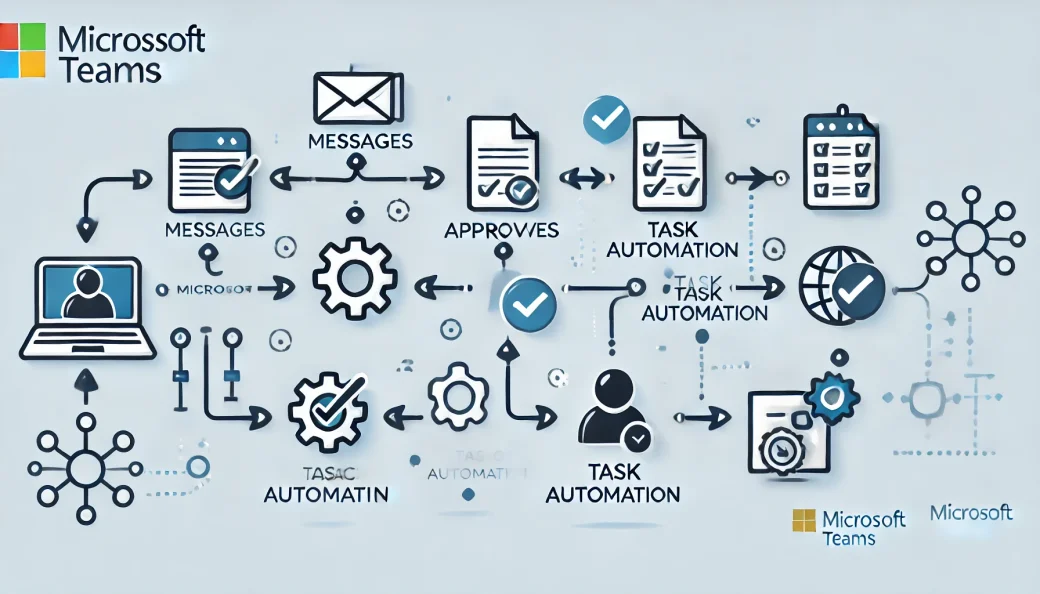
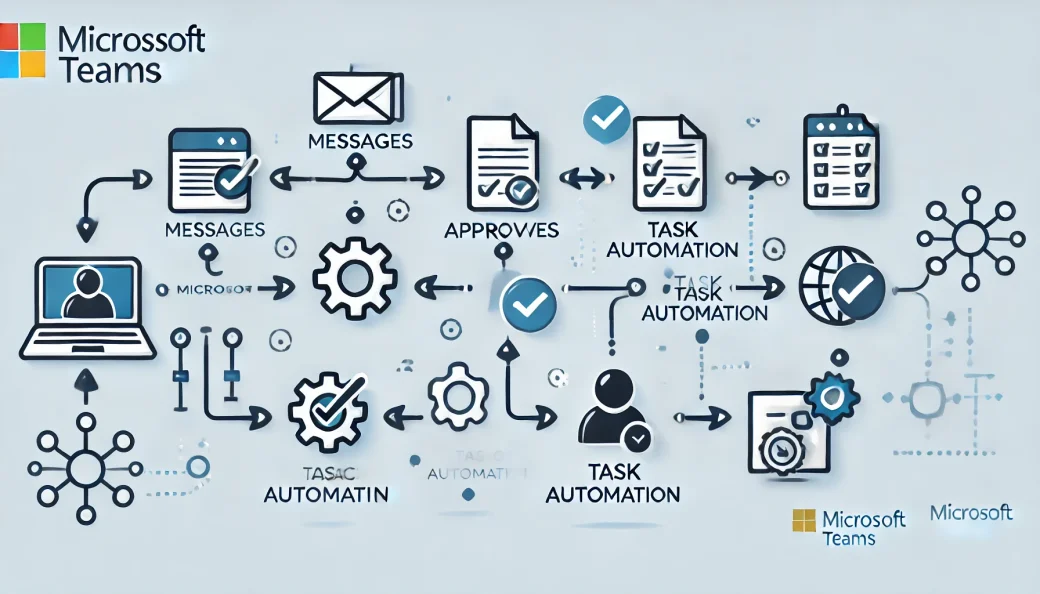
3-1 スケジュールのワークフロー(例)



「毎日〇時に」「毎週〇曜日に」など、決まった時間に自動で動くフローを作れる機能です!
例えば・・・
- 毎週金曜15時に「週報出してください」とTeamsに自動投稿
- 毎朝9時に「今日も頑張りましょう!」と自分にメール送信
スケジュール済みクラウドフローを選択します。


クリックしたら、スケジュールをいれます。
月曜日~金曜まで15時にお知らせしたいのであれば、以下のように設定します。




あとは、アクションを検索して保存すればOKです。


よく使われるPower Automateアクション7選(鉄板)


よくつかわれる鉄板のアクションをご紹介します。
| アクション名 | 使い道 | 特徴 |
|---|---|---|
| Outlookでメールを送信 | 通知メールや自動返信 | 件名や本文を動的にカスタマイズできる |
| Teams にメッセージを投稿する | 通知・報告の自動化 | 指定チャンネルに投稿、@メンションも可 |
| Excel テーブルに行を追加する | データの蓄積 | Formsの回答、SharePointの申請記録など |
| Forms の回答を取得する | アンケートや申請管理 | 回答内容をトリガーにできる |
| 条件分岐(If文) | 承認やチェックに応じて処理を分ける | 「もしAだったらB、それ以外はC」的な使い方 |
| スケジュール(繰り返し)トリガー | 毎週/毎日動作するリマインダー | 「毎朝9時にTeams通知」などが簡単にできる |
| 承認を開始する | 承認ワークフローに必須 | 上司の承認→次のステップ、など自動処理が可能 |
3.2 タスクの自動生成と割り当ての自動化
Teamsのメッセージをタスクとして自動で登録する方法です。
- Power Automateを開く
- 「新しいフロー」→「タスクの自動作成」を選択
- Microsoft PlannerやTo Doと連携
- チームメンバーに自動でタスクを割り当て
会議の議事録や指示をそのままタスク化できるので、管理が楽になります!
3.3 承認プロセスの自動化による業務効率化
「上司の承認が必要な業務」を自動化する方法です。
✅ 申請が提出されたら → 上司に通知
✅ 上司が「承認」したら → 次のステップへ進む
Power Automateの「承認フロー」を使えば、簡単に設定できます!
3.4 定期的なリマインダー通知の設定方法
「毎週月曜日に会議のリマインダーを送る」など、定期的な通知を自動化できます。
- Power Automateを開く
- 「新しいフローを作成」
- 「スケジュールされたフロー」を選択
- 実行する曜日と時間を設定
- 送信先を指定して保存!
これでリマインダーを忘れる心配がなくなります!



私はテンプレートしか知りませんでしたが、組み合わせによってはいろんな使い方ができますね!








