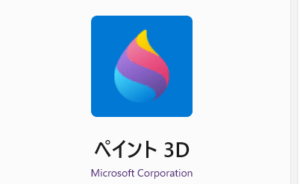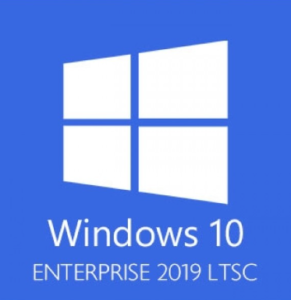Windows 10のパフォーマンスを最大限に引き出すためには、不要なスタートアッププログラムを無効にすることが重要です。
多くのプログラムが自動的に起動することで、システムの起動時間が遅くなり、全体的なパフォーマンスが低下します。
・windows10で不要なスタートアップをすべて知りたい!
本記事では、不要なスタートアッププログラムを特定し、無効にする方法について詳しく解説します。
これにより、快適で効率的なパソコン環境を手に入れましょう。
1. スタートアッププログラムの概要

1-1. スタートアッププログラムとは?
スタートアッププログラムとは、Windows 10が起動する際に自動的に実行されるアプリケーションやサービスのことです。
これらのプログラムは、システムの起動時にバックグラウンドで動作し、ユーザーがログインする前に準備を整えます。
スタートアッププログラムには、
- ウイルス対策ソフトウェア
- クラウドストレージアプリ
- メッセージングアプリ
など、さまざまな種類があります。
1-2. スタートアッププログラムがシステムに与える影響
スタートアッププログラムは、
システムの起動時間を遅くする主要な要因の一つ
です。
多くのプログラムがスタートアップに登録されていると、システムが完全に起動するまでに時間がかかり、パフォーマンスが低下します。
また、バックグラウンドで動作するこれらのプログラムは、
- CPUやメモリのリソースを消費
- 全体的なシステムパフォーマンスに影響
を与えることがあります。
1-3. 不要なスタートアッププログラムを無効にするメリット
不要なスタートアッププログラムを無効にすることで、
システムの起動時間が短縮され、パフォーマンスが向上
します。
2. スタートアップから外すべき不要プログラム一覧

2-1. Windows 10デフォルトの不要プログラム
2-1-1. Groove Music
Groove Musicは、Windows 10にデフォルトでインストールされている音楽プレーヤーですが、他の音楽アプリを使用している場合は不要です。
Groove Musicとは、Microsoftが提供していた音楽再生アプリケーション
スタートアップから外すことで、システムリソースを節約できます。
2-1-2. Xbox Game Bar
Xbox Game Barは、ゲームプレイの録画やスクリーンショットの撮影を行うためのツールですが、ゲーマーでない場合は不要です。
これを無効にすることで、システムの起動が迅速になります。
2-1-3. 3D Viewer
3D Viewerは、3Dモデルを表示するためのアプリケーションです。
一般的なユーザーにはほとんど使用されないため、スタートアップから外しても問題ありません。
2-2. 一般的なサードパーティ製の不要プログラム
2-2-1. Adobe Reader
Adobe ReaderはPDFファイルを表示するためのソフトウェアですが、スタートアップで自動的に実行される必要はありません。
必要なときに手動で起動することで十分です。
2-2-2. QuickTime
QuickTimeは、Apple製のマルチメディア再生ソフトですが、現在ではほとんどの機能が他のソフトで代替可能です。
スタートアップから外すことで、パフォーマンスが向上します。
2-2-3. Skype
Skypeは、ビデオ通話やメッセージングアプリですが、常にバックグラウンドで動作させる必要はありません。
必要なときに手動で起動することをおすすめします。
2-2-4. Google Drive
Google Driveはクラウドストレージサービスですが、常に同期させる必要がない場合は、スタートアップから外すことでシステムリソースを節約できます。
2-2-5. OneDrive
OneDriveも同様にクラウドストレージサービスですが、必要に応じて手動で同期することで、スタートアップの負荷を減らすことができます。
2-3. ウイルス対策ソフトウェア
2-3-1. McAfee Security Scan Plus
McAfee Security Scan Plusは、システムのセキュリティ状態をチェックするソフトウェアですが、リアルタイムのウイルス対策としては不十分です。
他のウイルス対策ソフトウェアを使用している場合は、スタートアップから外すことをおすすめします。
2-3-2. Norton Security
Norton Securityも強力なウイルス対策ソフトウェアですが、スタートアップ時に自動的に実行される必要はありません。
必要なときに手動でスキャンを行うことで、システムリソースの無駄遣いを減らすことができます。
2-4. その他の一般的な不要プログラム
2-4-1. Java Update Scheduler
Java Update Schedulerは、Javaのアップデートをチェックするためのプログラムですが、頻繁なチェックは不要です。
手動で定期的にアップデートを確認することで、スタートアップの負荷を軽減できます。
2-4-2. iTunes Helper
iTunes Helperは、iTunesに関連するバックグラウンドプロセスです。
iTunesを頻繁に使用しない場合は、スタートアップから外すことでパフォーマンスが向上します。
2-4-3. Spotify Web Helper
Spotify Web Helperは、SpotifyのWebプレーヤーをサポートするためのプログラムですが、常にバックグラウンドで動作させる必要はありません。
Spotifyを使用する際に手動で起動することをおすすめします。
2-4-4. Steam Client Bootstrapper
Steam Client Bootstrapperは、Steamゲームクライアントを起動するためのプログラムですが、システムの起動時に自動的に実行される必要はありません。
ゲームをプレイする際に手動で起動することで、スタートアップの負荷を減らせます。
3. スタートアッププログラムの管理方法
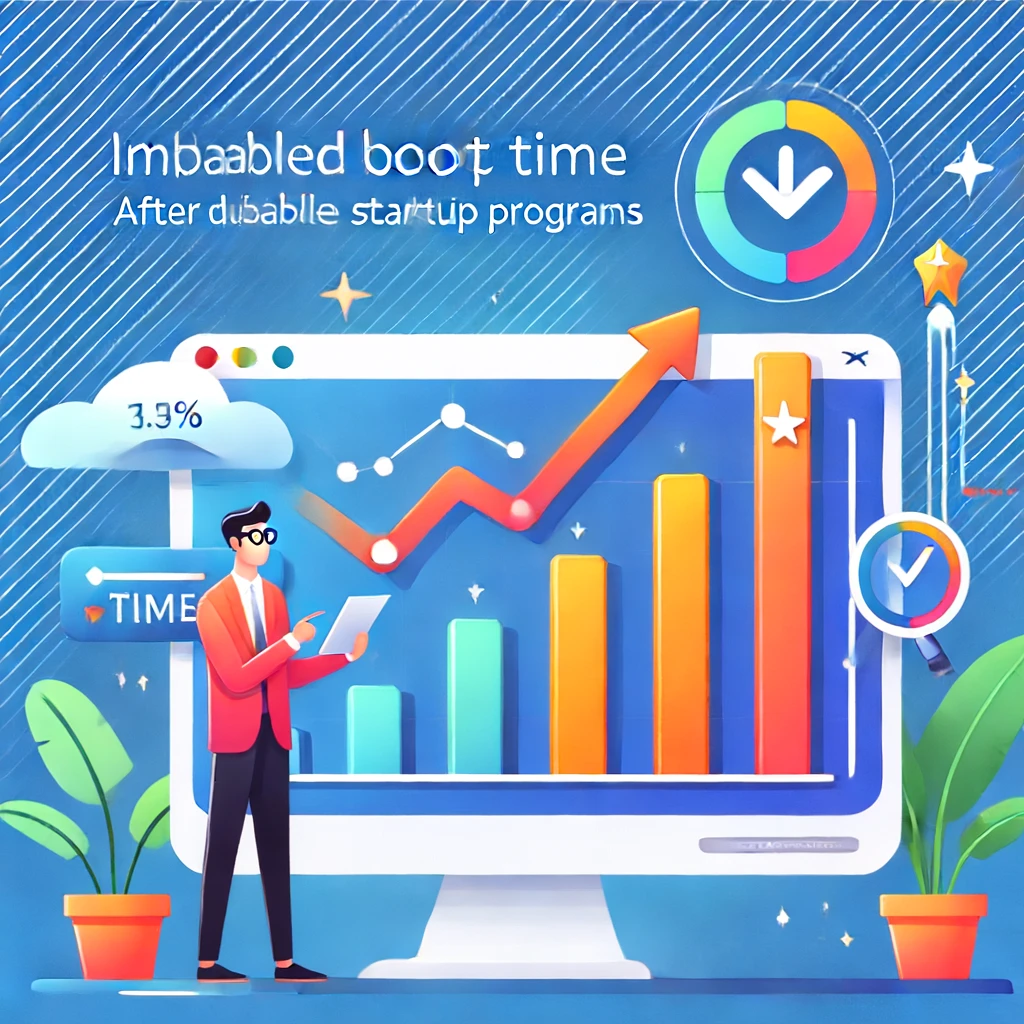
3-1. タスクマネージャーを使用した管理方法
タスクマネージャーを開き、[スタートアップ]タブを選択
ここで、スタートアップ時に自動的に実行されるプログラムの一覧が表示されます。
不要なプログラムを右クリックして「無効化」を選択することで、スタートアップから外すことができます。
3-2. 設定アプリを使用した管理方法
設定アプリを開き、「アプリ」→「スタートアップ」と進む
と、スタートアッププログラムの一覧が表示されます。
ここで、不要なプログラムをオフにすることで、スタートアップから外すことができます。
3-3. グループポリシーエディターを使用した管理方法(Windows 10 Proのみ)
Windows 10 Proユーザーは、グループポリシーエディターを使用してスタートアッププログラムを管理できます。
- キーボードの「Windowsキー + R」を押して「ファイル名を指定して実行」
- 「gpedit.msc」を入力・実行
- 「コンピューターの構成」
- 「管理用テンプレート」
- 「システム」
- 「ログオン」
と進み、不要なプログラムを無効にします。
4. スタートアッププログラムを無効にした後の確認
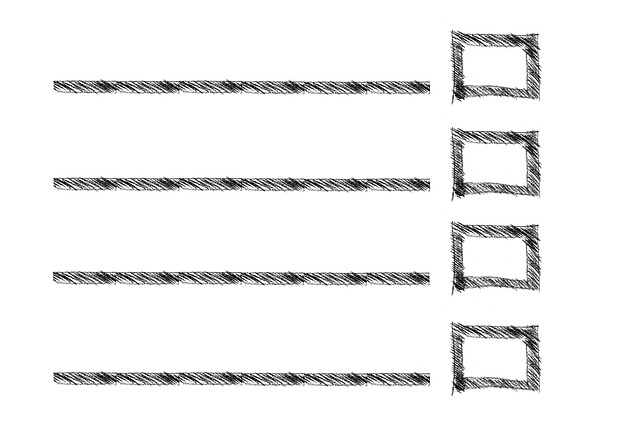
4-1. システムの起動時間の改善確認方法
スタートアッププログラムを無効にした後、システムの起動時間がどれだけ短縮されたかを確認することが重要です。
タスクマネージャーの「スタートアップ」タブで、プログラムの影響度を確認
し、起動時間が短縮されたかを確認できます。
4-2. 無効化後のプログラムの動作確認方法
無効化したプログラムが正常に動作するかどうかを確認するため、手動で起動してみます。
特に問題がなければ、そのまま無効化した状態を維持できます。
4-3. 必要に応じたスタートアッププログラムの再有効化方法
スタートアッププログラムを無効化した後、
必要に応じて再有効化することも可能
です。
タスクマネージャーまたは設定アプリで、無効化したプログラムを再度有効にすることで、スタートアップ時に自動実行されるようになります。