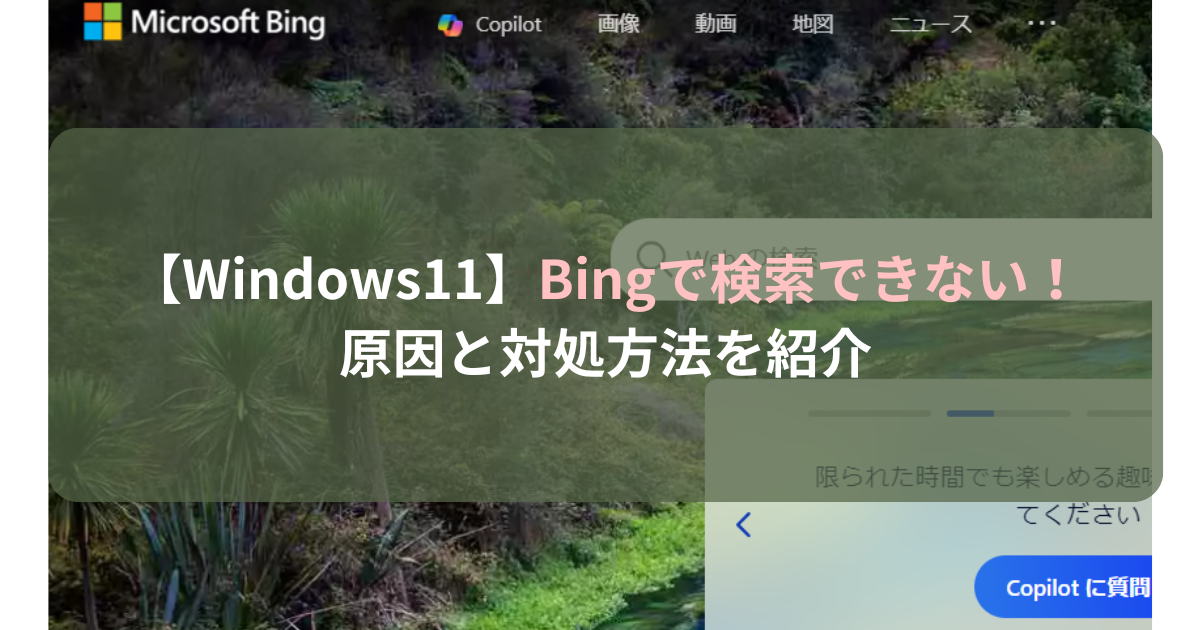Windows 11でBing検索ができない問題に直面していますか?
・Windows11でBing検索できない!
このガイドではWindows 11ユーザーがBing検索の問題を迅速に解決するための実践的なステップを網羅的に解説します。
すぐにでもBing検索を再びスムーズに利用するための方法を探り、日常の検索体験を向上させましょう。
日本語入力ができない人はこちら
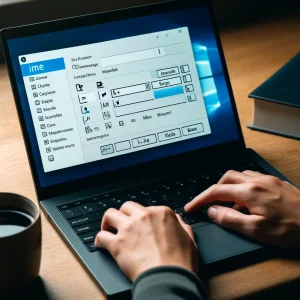
Bingの検索結果がおかしい...と感じる人はこちらも参考にどうぞ
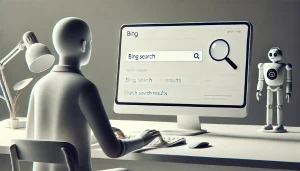
はじめに:Windows 11でBing検索ができない問題の概要

Windows 11ユーザーが直面する一般的な問題の一つに、Bing検索が使用できないという状況があります。
この問題は、ユーザーがインターネットブラウザを開き、Bingで検索を試みた際に、期待通りの結果が表示されない、または全く反応がないことで認識されます。
原因と診断:なぜWindows 11でBing検索ができないのか
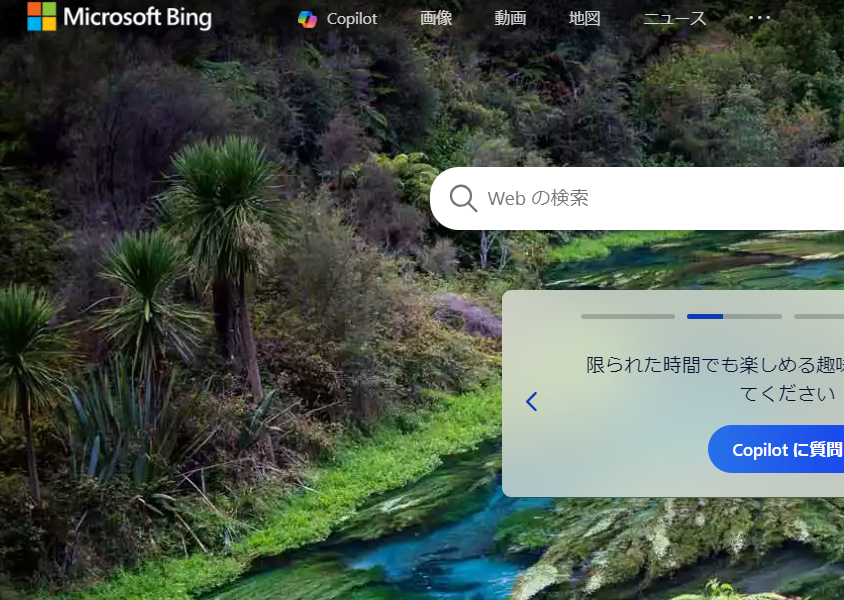
Windows 11でBing検索が機能しない原因は多岐にわたります。
インターネット接続
意外と多いのがインターネット接続。

オフラインのため検索できない・・・
が意外とあるんです
これを確認するには、他のウェブサイトやサービスへのアクセスを試みて、インターネット接続が安定しているかどうかを検証します。
ブラウザの設定
ブラウザの設定もこの問題に関連していることがあります。
例えば、
- ブラウザの設定が変更されてBingがブロックされている
- 拡張機能が検索機能に干渉している
可能性があります。
ブラウザの設定をリセットすることで、これらの問題が解消することがあります。
また、Windows 11自体のシステム不具合や、必要なシステム更新が適用されていないことも原因となり得ます。



原因を紹介しました
次のセクションではBing検索できるようになる方法をわかりやすく紹介しています
実践的な解決策:Windows11でBing検索を再度有効にする方法


Windows11でBing検索が機能しない問題に直面した場合、いくつかの実践的な解決策があります。
ブラウザの設定をデフォルトに戻す
ことで、不要な拡張機能や変更された設定が原因の問題を解消できます。
拡張機能
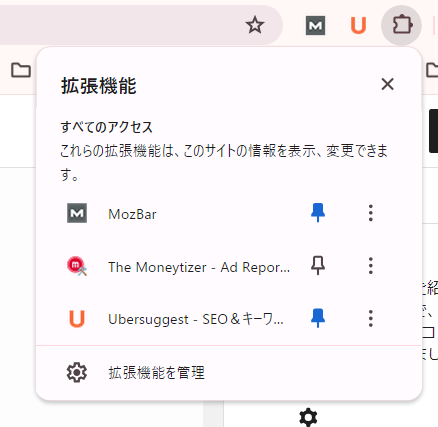
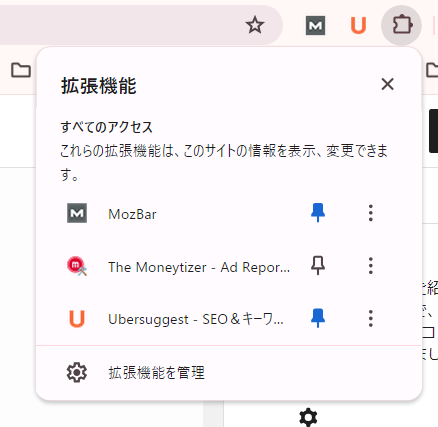



最近、何かブラウザに拡張機能などを導入しませんでしたか?
拡張機能を入れることでBing検索できなくなるケースがあるようです。



心当たりがある方は導入した拡張機能をオフにしてみましょう
WindowsUpdate
WindowsUpdateが更新されていない場合、OSに問題が発生することもあります。



わかりやすく言うと、Windows11のアップデートが最新ではない場合、ブラウザにある程度のロックがかかってしまうんです
対処方法!
- Windows11の設定メニューから「更新とセキュリティ」オプションを選択
- 利用可能な更新を確認してインストール



終わったら下の画像のように最新の状態になっているかをチェックしましょう


これらの解決策を実行することで、Windows 11でBing検索ができない問題を効果的に解決できます。
高度な対処法:技術的な問題の解決


Windows 11でBing検索が機能しない問題が続く場合、より技術的な対処法が必要になることがあります。



もう一つの解決方法があります
一つの解決策は、コマンドプロンプトを使用してシステムファイルを修復することです。
この方法は、
システムファイルの破損や不整合が原因で問題が発生している場合に有効
です。



最近、Windows内の大事なファイルをいじったりしませんでしたか?



心当たりがある方は、以下も試してみてください
- コマンドプロンプトを管理者権限で開く
- 「sfc /scannow」コマンドを実行
することで、システムの整合性をチェックし、問題が見つかった場合は自動的に修復します。
もう一つの方法は、レジストリの編集です。



正直、レジストリキーをいじるのはあまりオススメしません……
レジストリを編集する前には、システムに重大な影響を与える可能性があるため、
必ずバックアップを取ることが重要
です。
レジストリエディタを使用して、特定のキーを慎重に変更することで、Bing検索に関連する問題を解決できる場合があります。
ただし、レジストリの変更はリスクを伴うため、詳細な知識がない限り、専門家のアドバイスを求めることをお勧めします。
レジストリ変更時のリスク4選!
- システムの不安定性
- ソフトウェアの動作不良
- セキュリティリスク
- データの損失



あまりオススメはしませんが、手順方法はお伝えしておきます
誤った変更はシステムに重大な影響を与える可能性があります。



Windowsの検索バーに「復元」と入力すると「復元ポイントの作成」がでてきます
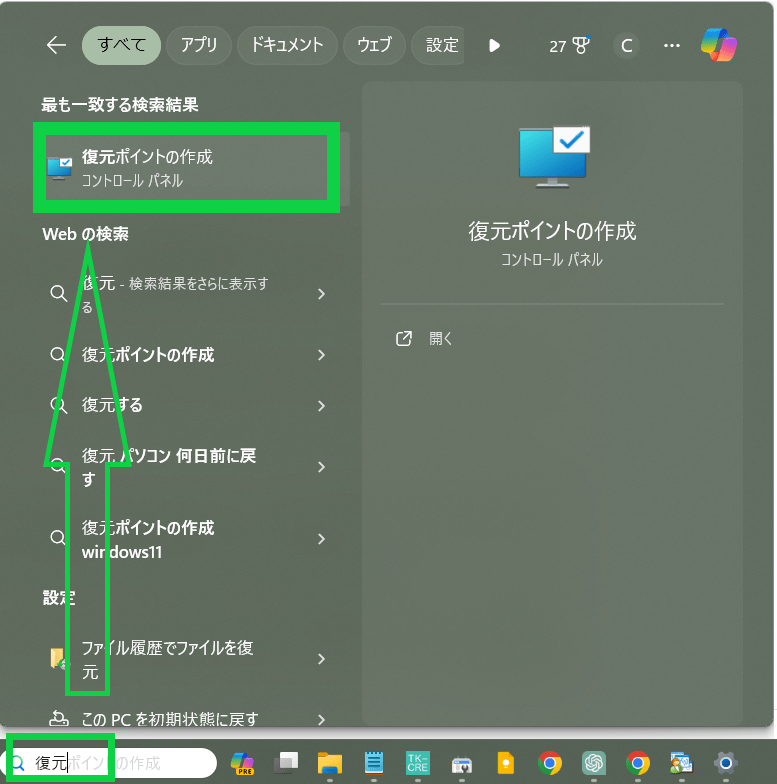
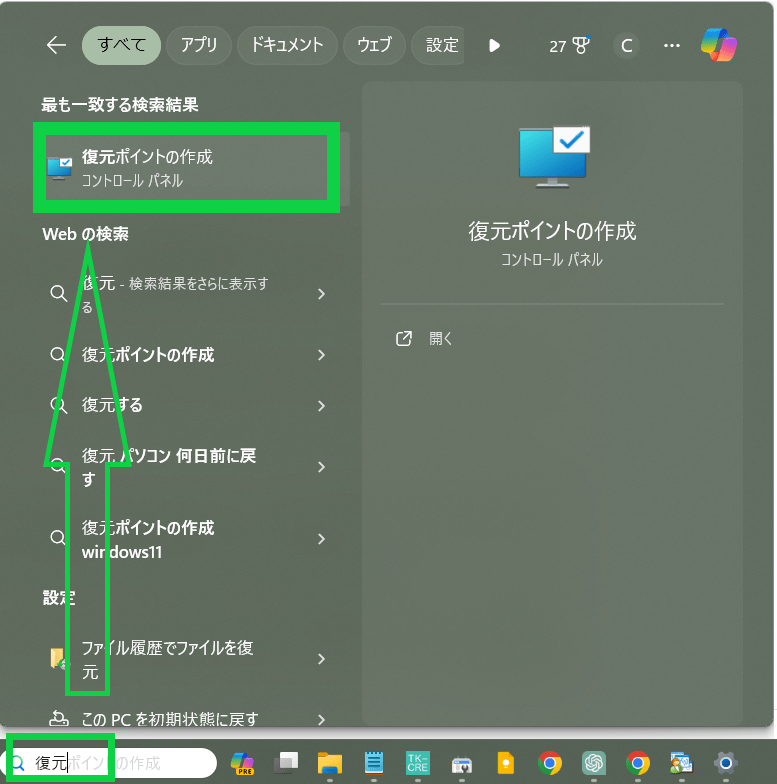
- バックアップの作成:
- レジストリエディタを開く前に、システムの復元ポイントを作成してください。これにより、何か問題が発生した場合に元の状態に戻すことができます。
- レジストリエディタの起動:
- Windows検索バーで、「regedit」と入力して検索し、表示された「レジストリエディタ」をクリックして起動します。
- レジストリの変更:
- レジストリエディタで、変更したいキーにナビゲートします。Bingの検索に関連する具体的なキーは、状況によって異なる場合がありますが、一般的には
HKEY_CURRENT_USER\Software\Microsoft\Windows\CurrentVersion\Searchなどが対象となることがあります。 - 対象のキーを見つけたら、右クリックして「新規」→「DWORD値(32ビット)」を選択し、新しい値「BingSearchEnabled」を作成、値データを「1」にします。
- レジストリエディタで、変更したいキーにナビゲートします。Bingの検索に関連する具体的なキーは、状況によって異なる場合がありますが、一般的には
- システムの再起動:
- 変更を適用するためには、コンピュータを再起動する必要があります。変更後、正常に動作するかを確認してください。