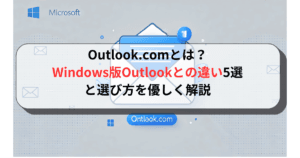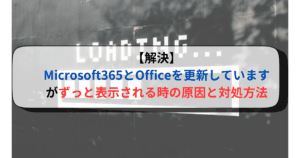Wordの2ページ目だけを削除する方法ってどうやるの?
と悩んでいませんか?
文書作成をしていると、不要なページができてしまうことがあります。でも、削除しようとしても なぜか削除できない こともありますよね。
この記事では、
Wordの2ページ目のみを削除する方法 を 初心者向けにわかりやすく解説
します!
マウス操作・ショートカットキー・削除できない場合の対処法 まで、しっかりカバーしているので、ぜひ参考にしてください。



ミスをすると大切な文書が無くなるので、できるだけ落ち着いてゆっくり操作してくださいね
1. 2ページ目を選択する方法
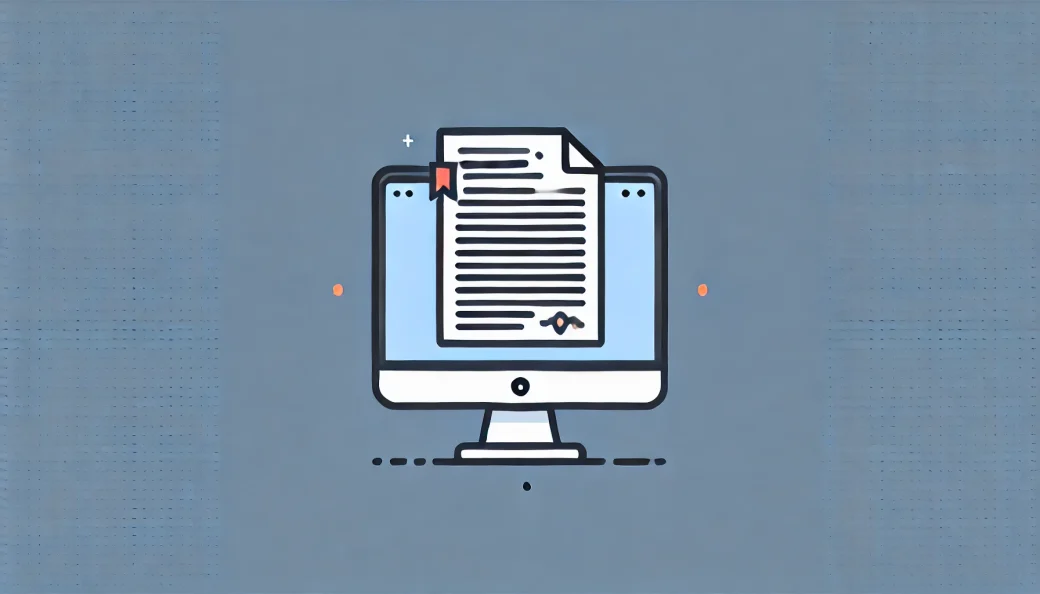
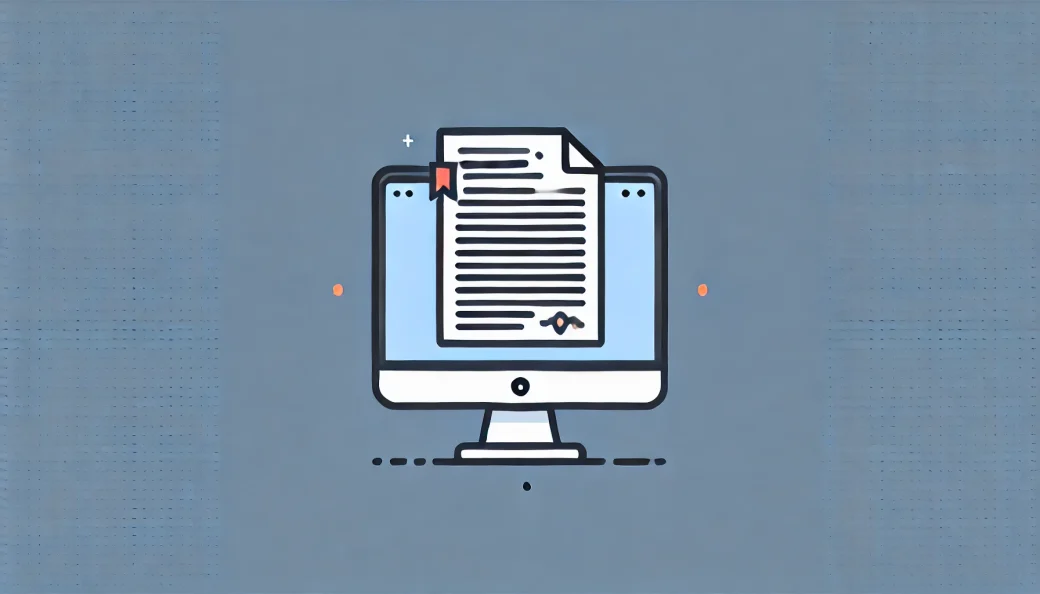
1-1. マウス操作での選択手順
Wordの2ページ目だけを削除するには、まずそのページをしっかりと選択する必要があります。



正直なところこのマウス操作がいちばん手早く行えます
マウスを使って選択する場合、次の手順で行えます。
- 2ページ目の先頭の文字をクリックします
- スクロールして、2ページ目の最後の文字までカーソルを移動します
- Shiftキーを押しながら 最後の文字をクリックすると、2ページ目全体が選択されます
この方法を使えば、2ページ目を簡単に選択できます。
選択後に Deleteキー を押せば、ページの内容を削除できます!
1-2. キーボードショートカットを使用した選択手順
キーボードを使って効率的に2ページ目を選択する方法もあります。
- Ctrl + G (Macなら Command + Option + G)を押します。
- 「検索と置換」ウィンドウが開いたら、「移動先」タブを選びます。
- 「ページ番号の入力」欄に
\pageと入力し、Enterキーを押します。 - Escキーを押す と2ページ目全体が選択されます。
この方法なら、マウスを使わずにすぐに2ページ目を選択できます。
2. 2ページ目の削除手順


2-1. 選択したページの削除方法
2ページ目を削除するには、選択した状態で以下のいずれかの方法を試してください。
- Deleteキーを押す → 選択した内容が削除されます。
- Backspaceキーを押す → 1ページ目の末尾が続くように削除されます。



どちらを使ってもOKですが、削除後のレイアウトが崩れることがあるので注意しましょう。
2-2. 削除後のページ番号やレイアウトの確認ポイント
ページを削除した後は、以下の点を確認しましょう。
- ページ番号がずれていないか? → 自動で修正される場合もありますが、ずれていたら「挿入」→「ページ番号」から調整できます。
- 改ページが意図せず残っていないか? → 改ページマーク(---ページ区切り---)が残っていたら削除しましょう。
削除後にレイアウトを確認すれば、スムーズに作業できます!
3. 削除できない場合の対処法
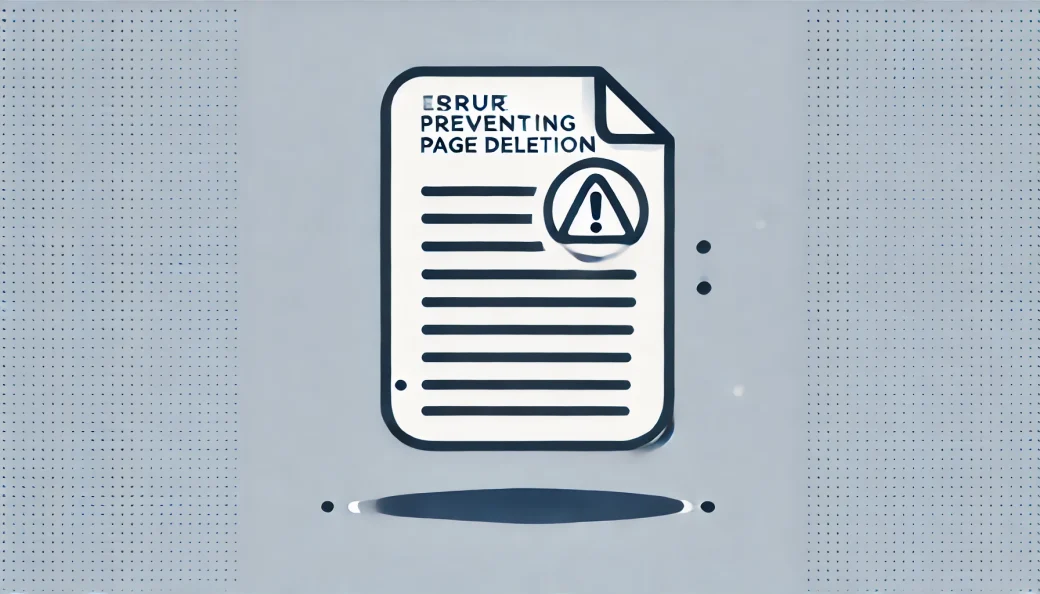
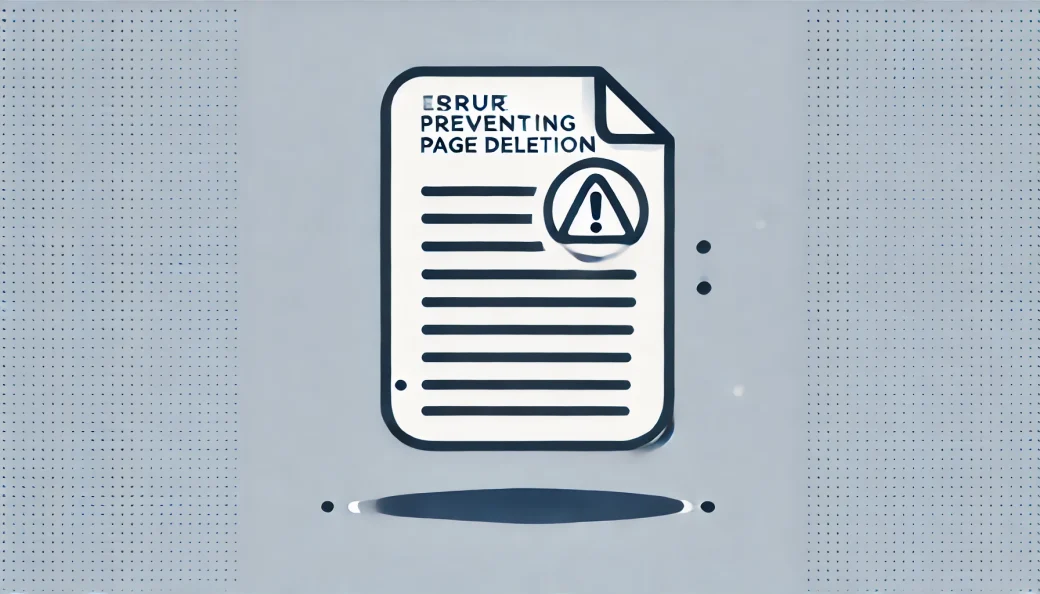
3-1. 編集記号の表示と不要な段落記号の削除
ページが削除できない場合、編集記号が原因になっていることが多いです。
- 「ホーム」タブ の「編集記号の表示(¶)」をクリックして、見えない記号を表示します。
- 2ページ目にある 「改ページ」や「セクション区切り」 などを探します。
- それらを選択して Deleteキーで削除 します。



特に 空白のページが削除できない場合 は、この方法が有効です!
3-2. セクション区切りや改ページの確認と削除
「セクション区切り(次のページ)」や「改ページ」が入っていると、削除しても2ページ目が残ることがあります。
- 編集記号を表示 して、ページの最後に「セクション区切り」や「改ページ」があるか確認します。
- 見つかったら、それを 選択してDeleteキーを押します。
これで、不要なページがきちんと削除されるはずです!
4. 文書末の不要な空白ページの削除方法
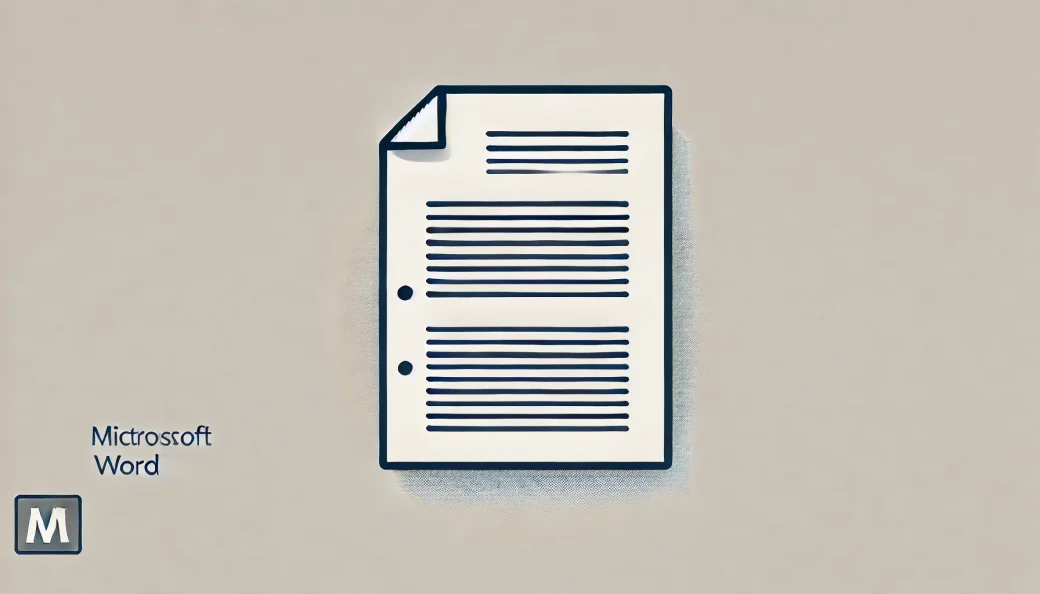
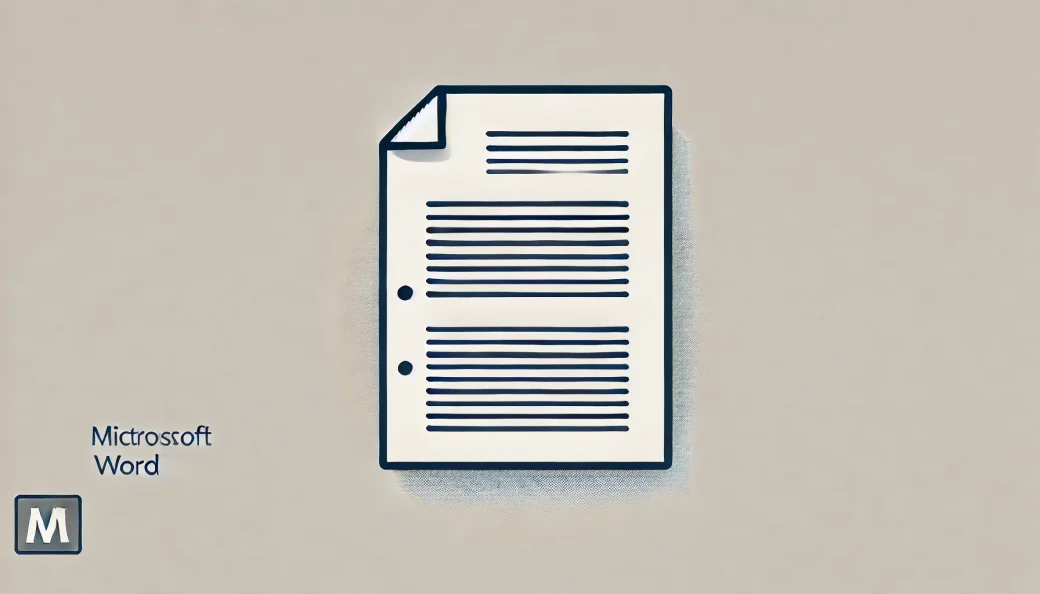
4-1. 表が原因で生じる空白ページの対処法
Wordの最後に表があると、その後に 空白ページが勝手に作られること があります。
これを削除するには:
- 表の直後にある 改行記号(¶)を選択 します。
- フォントサイズを 1pt に設定すると、空白ページが消えることがあります。
4-2. 段落記号の「隠し文字」設定による空白ページの削除
段落記号(¶)が原因で空白ページが残ることもあります。
- 空白ページの 段落記号を選択 します。
- 「フォント設定」から「隠し文字」にチェックを入れます。
こうすることで、削除できない空白ページを非表示にできます!
5. 複数ページをまとめて削除する方法


5-1. 連続する複数ページの選択と削除手順
2ページ目だけでなく 連続する複数ページ を削除したい場合は:
- 削除したい最初のページの先頭をクリックします。
- Shiftキーを押しながら 削除したい最後のページの末尾をクリックします。
- Deleteキーを押せば、一気に削除できます!
5-2. 飛び飛びのページを削除する際の注意点
飛び飛びのページ(例:2ページ目と4ページ目)を削除したい場合、個別に選択して削除する必要があります。
「Ctrlキー」を押しながらページ内の文章を選択し、1つずつ削除しましょう!
6. 削除操作を行う際の注意事項


6-1. 元に戻す機能の活用方法



削除しすぎた!
という場合は、Ctrl + Z(元に戻す) ですぐに復元できます。
Macの場合は Command + Z で同じ操作が可能です。
6-2. 文書全体のレイアウトやページ番号への影響を最小限に抑える方法
ページを削除すると、ページ番号がズレたり、レイアウトが崩れたりすることがあります。
削除前に 文書全体を保存 しておくと安心です!