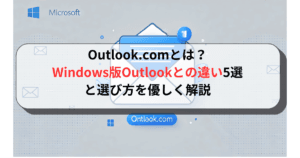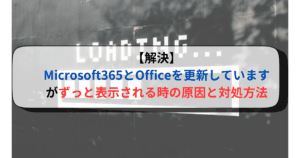Outlookのメールが勝手に既読になってしまい、困っていませんか?
特に社内の共有メールでは、
「誰が読んだか」が分かるため、不便に感じる
こともありますよね。
本記事では、
- Windows
- Mac
- iPhone
- Web版
それぞれのOutlookで「メールを既読にしない方法」をわかりやすく解説!

どのデバイスでも簡単に設定できるので、「もう勝手に既読になるのはイヤ!」という方は、ぜひ試してみてくださいね
1. Outlookのメールを既読にしない設定方法とは?
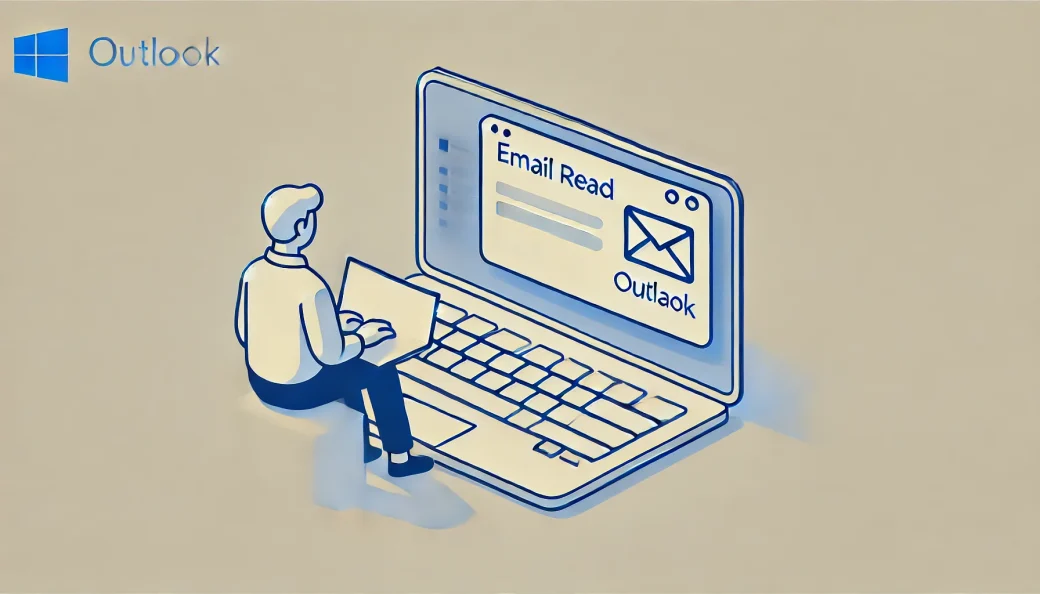
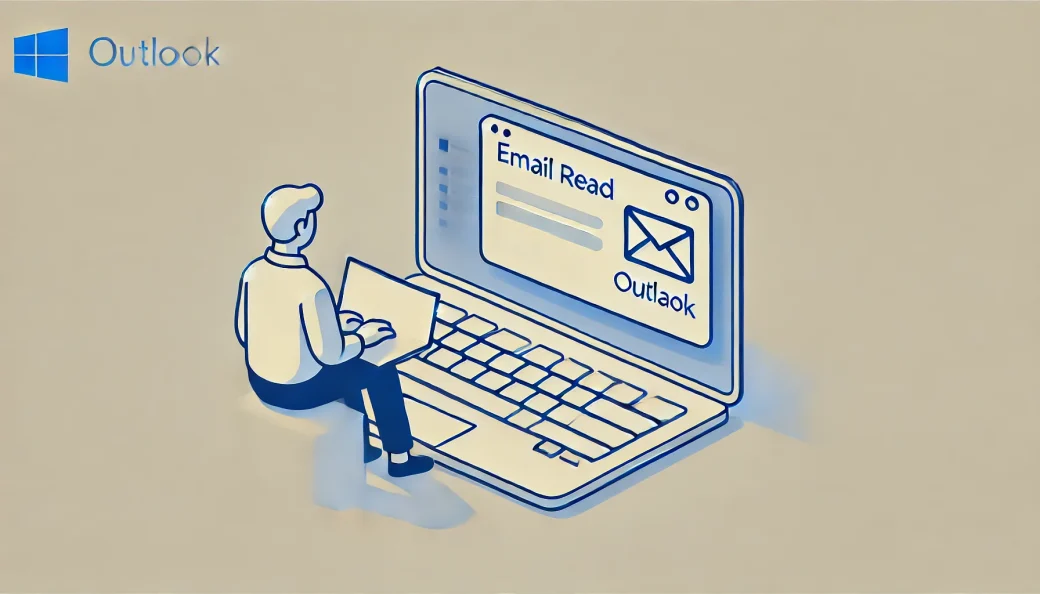
Outlookを使っていると、メールを開くだけで勝手に「既読」になってしまうことがありますよね。



特に、社内で共有されているメールの場合、「○○さんがメールを読んでるな」と他の人にバレてしまうことも…。
そんなときは、Outlookの設定を変更して「既読にしない」ようにできます!
今回は、
- Windows版
- Mac版
- iPhone版
- Web版
それぞれで、メールを既読にしない方法をわかりやすく解説します。
1-1. 既読設定を変更するメリット



対処法を伝える前に、どんなメリットがあるのかを簡単に説明しますね
Outlookの既読設定を変更すると、以下のようなメリットがあります。
- 「読んでないのに読んだことになってしまう」を防げる
→ メールを開いたけど、まだしっかり確認していない…そんなときでも「未読」のままにできます。 - 周囲に「読んだ・読んでない」がバレにくくなる
→ 共有メールを扱う職場では、「○○さんが読んだ」とすぐに分かることがあるので、それを防げます。 - あとで読み直すメールを見逃しにくくなる
→ 既読になると埋もれがちですが、未読のままなら「まだチェックしなきゃ!」と分かりやすくなります。
1-2. 注意点と考慮すべき点
便利な「既読にしない設定」ですが、以下の点には注意が必要です。



簡単な注意点も
- 他のデバイスでは既読になる可能性がある
→ パソコンでは未読のままでも、スマホアプリでは既読になることも。設定はデバイスごとに確認しましょう。 - 会社のルールによっては変更できない場合も
→ 企業のセキュリティポリシーによっては、勝手に設定を変えられないこともあるので注意です。
それでは、実際の設定方法を見ていきましょう!
2. Windows版Outlookで既読にしない設定方法
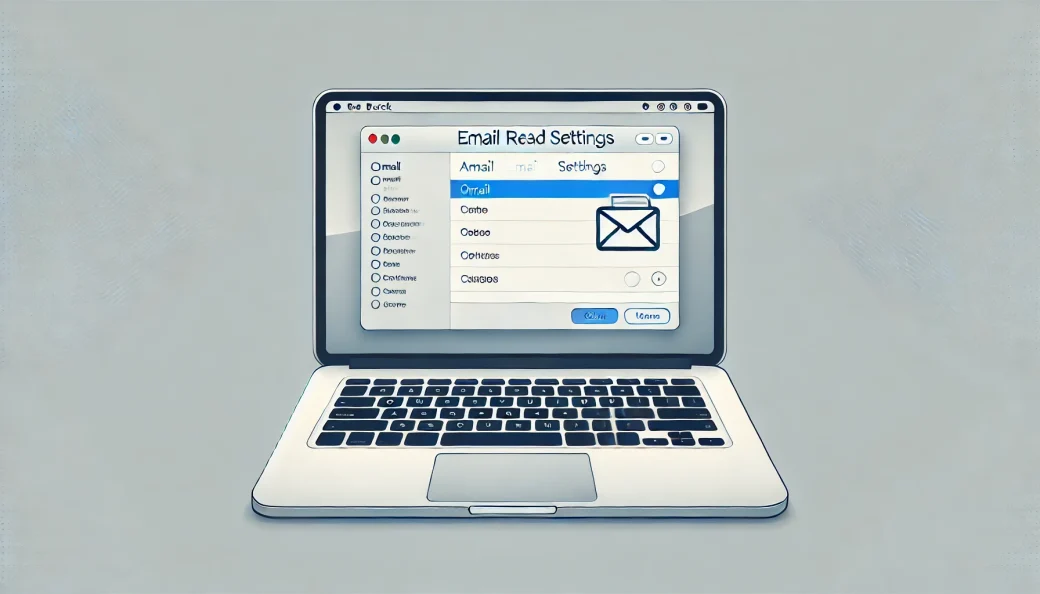
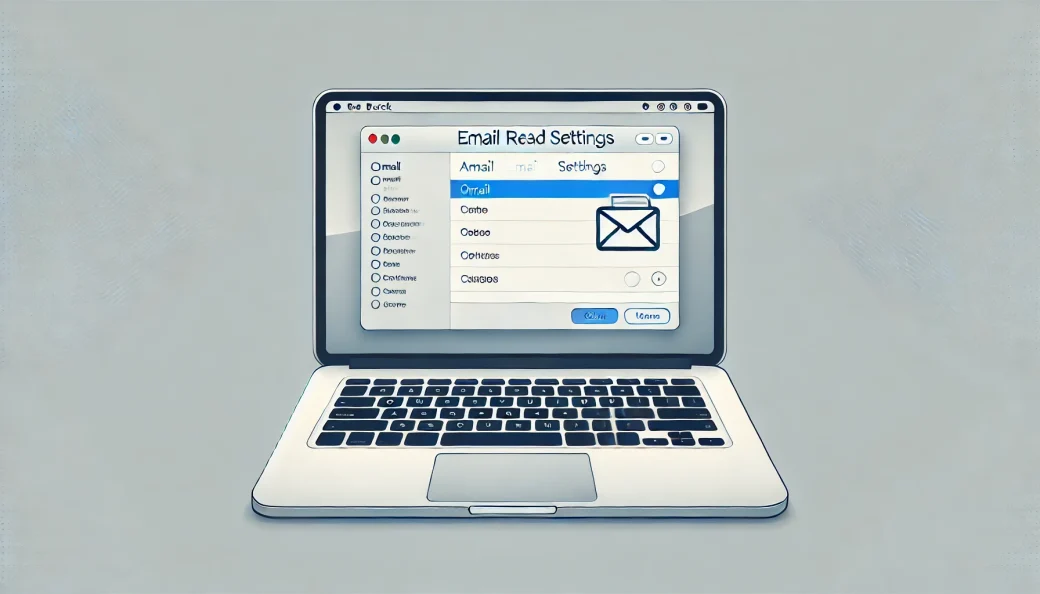
WindowsのOutlookでは、
閲覧ウィンドウの設定を変更
することで、メールを開いても既読にならないようにできます。
2-1. 閲覧ウィンドウの設定手順
- Outlookを開く
- [ファイル] → [オプション] をクリック
- [詳細設定] を選択
- [閲覧ウィンドウ] の設定を探す
- 「アイテムを既読にする」のチェックを外す
- [OK] をクリックして設定完了!
これで、メールを開いても既読にならず、手動で「既読」にするまで未読のままになります。
2-2. 自動的に既読にしない設定の詳細
上記の設定では「閲覧ウィンドウで開いたときの既読化」を防ぐことができます。
ただし、ダブルクリックでメールを開いた場合は既読になりますので注意してください!



ダブルクリックでメールを開いてしまったら、右クリックで未読にもどしましょう
3. Mac版Outlookで既読にしない設定方法
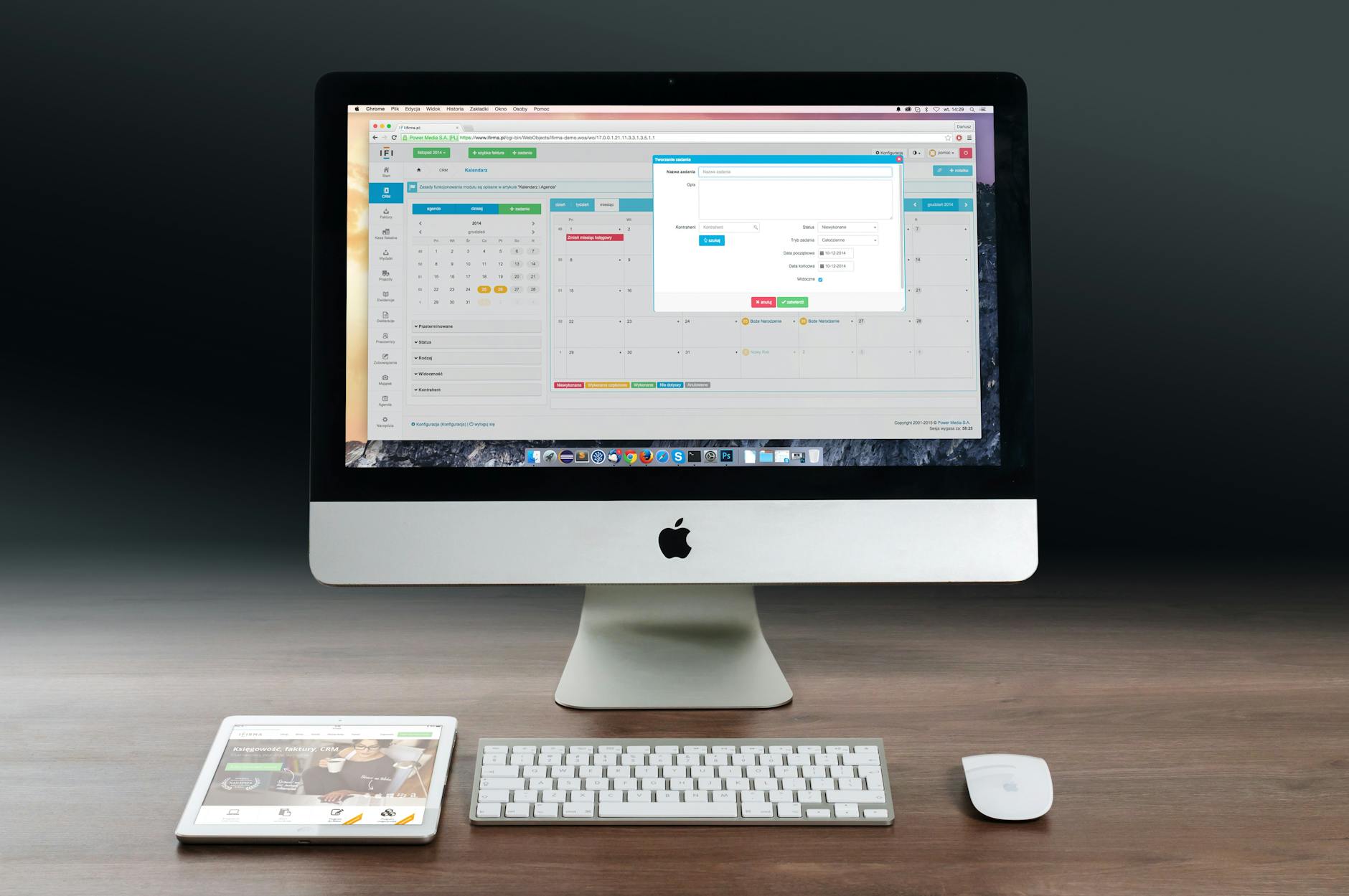
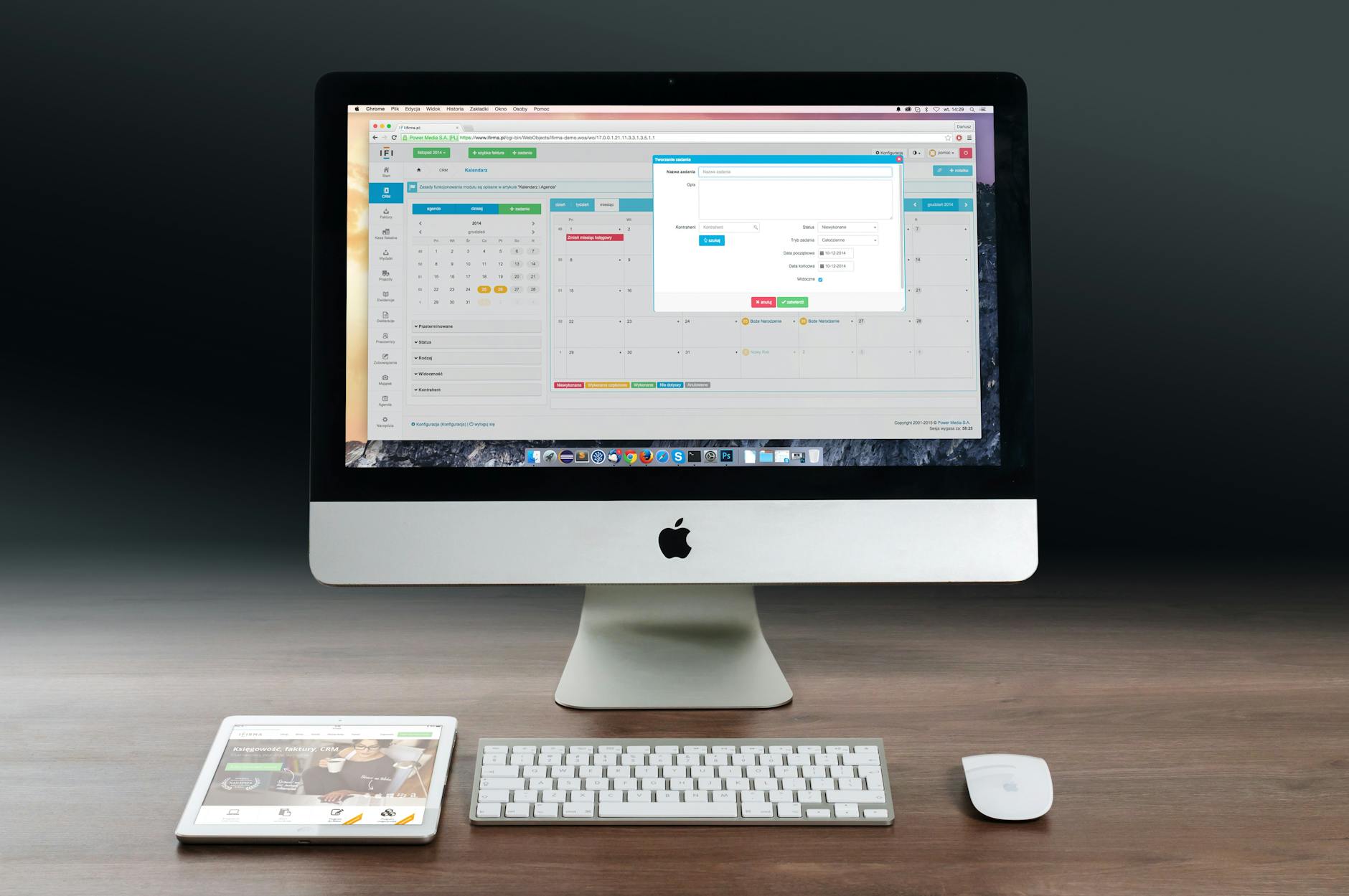
MacのOutlookでも、Windows版と同じように設定を変更できます。
3-1. 閲覧ウィンドウの非表示による対策
Mac版には「既読にしない」設定が見当たらないことがあります。
その場合は、
閲覧ウィンドウを非表示
にすることで、既読になるのを防げます。
手順:
- Outlookを開く
- [表示] タブをクリック
- [閲覧ウィンドウ] を [オフ] にする
これで、メール一覧をクリックしただけでは既読になりません。
3-2. 設定変更の手順と注意点
もし最新のOutlookでは既読設定が可能になっている場合、
- [環境設定] → [読み取り] の設定 を開く
- 「メッセージを開いたときに既読にする」のチェックを外す
- [OK] をクリックして完了
4. iPhone版Outlookで既読にしない設定方法


スマホ版Outlookでは、
「タップしただけで既読になる」のを防ぐ
ことができます。
4-1. メールアプリの設定確認
iPhoneのOutlookアプリでは、
「スワイプ時の動作」をカスタマイズすることで、既読にならない
ようにできます。
4-2. 既読機能のオン/オフ切り替え方法
- Outlookアプリを開く
- [設定](歯車アイコン)をタップ
- [メール] → [スワイプオプション] を選択
- 「既読にする」アクションを削除する
これで、メールをスワイプしても勝手に既読にならないようになります!
5. Outlook Web版で既読にしない設定方法
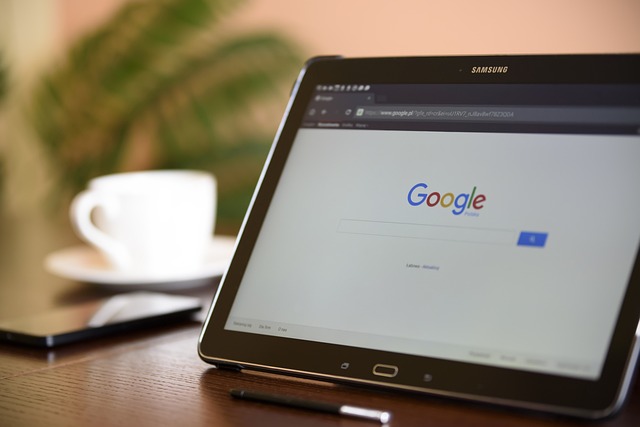
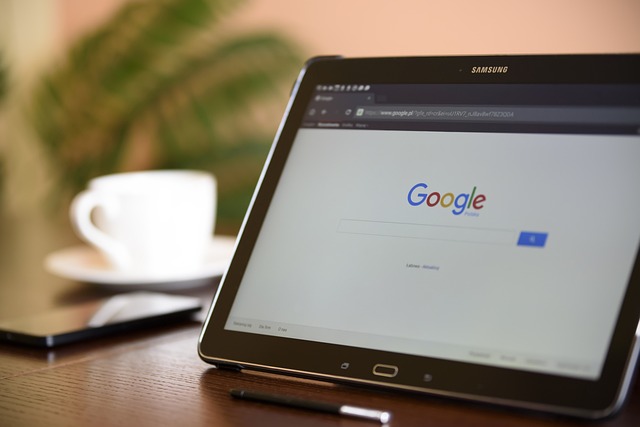
Web版Outlookでも、簡単な設定変更で既読化を防ぐことができます。
5-1. メッセージの取り扱い設定手順
- Web版Outlookを開く(https://outlook.live.com)
- 右上の歯車アイコンをクリック
- [すべてのOutlook設定を表示] を選択
- [メール] → [レイアウト] を開く
- [閲覧ウィンドウ] の項目で「既読にしない」を選択
5-2. 自動的に開封済みにしない設定の詳細
この設定を有効にすると、メールをクリックしても未読のままになります。
ただし、メールを開いて長時間放置すると既読になる場合があるので注意しましょう。
Outlookの既読になるまでの時間は、以下の手順で設定を確認・変更できます。
Windows版Outlookの場合
- Outlookを開く
- [ファイル] → [オプション] をクリック
- [詳細設定] を選択
- [閲覧ウィンドウ] のセクションを探す
- 「アイテムを次の秒数表示した後、既読にする」 のチェックが入っているか確認
- 秒数(例:5秒、30秒など)を設定変更
- [OK] をクリックして保存
この設定をオフにする場合は、チェックを外せばOKです。