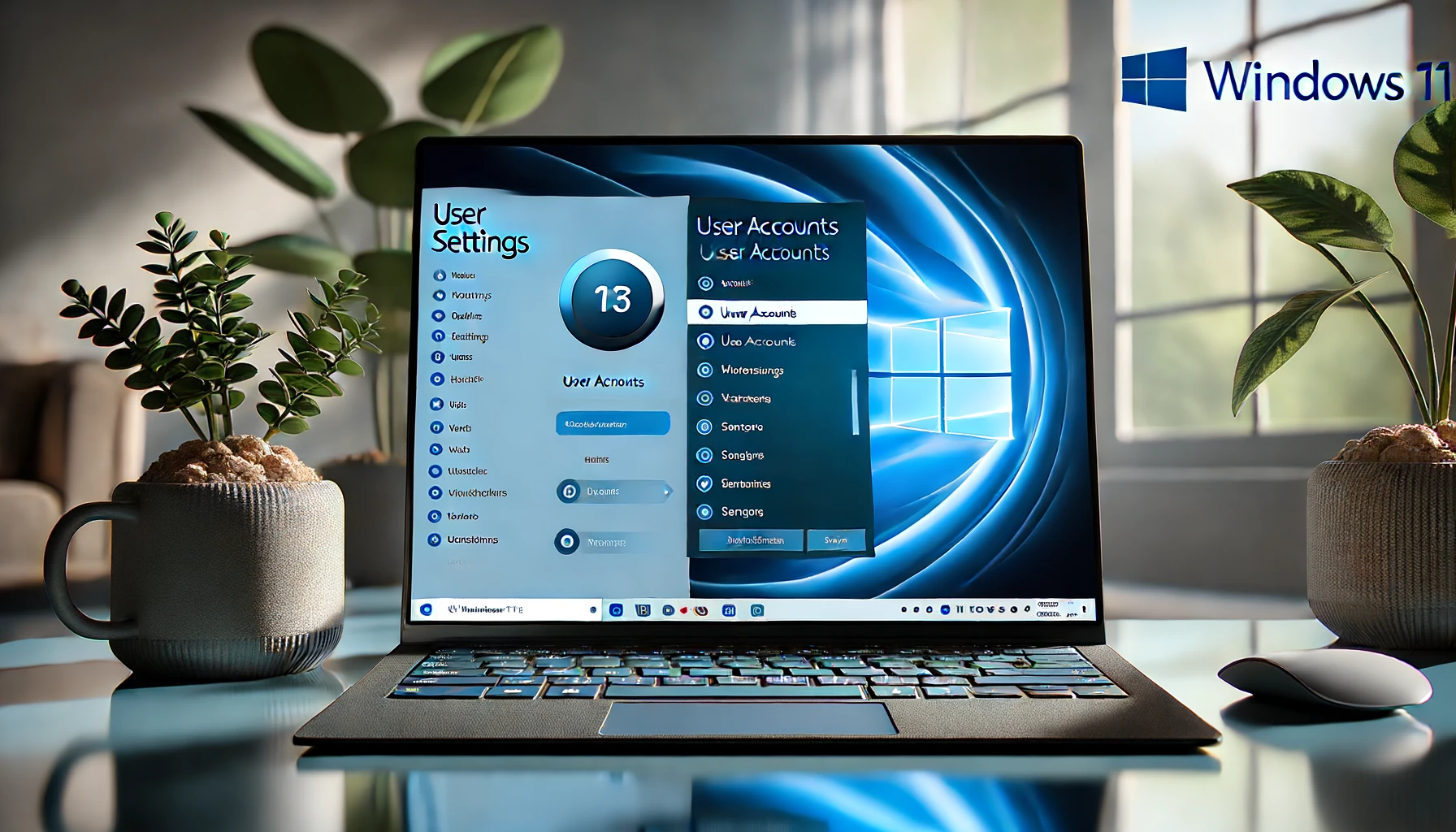Windows 11でユーザー名を変更したいけれど、うまくいかない場合はありませんか?
管理者権限があってもエラーメッセージが表示されることがあります。
・Windows11で「管理者権限」を使ってもユーザ名が変更できない!
この記事では、管理者権限でもユーザー名変更ができない原因を明らかにし、具体的な対処法を分かりやすく解説します。
初心者の方でも安心して実行できるように、手順をステップバイステップで紹介しますので、ぜひ参考にしてください。
コンテンツ
1. Windows 11でユーザー名を変更できない原因と対策
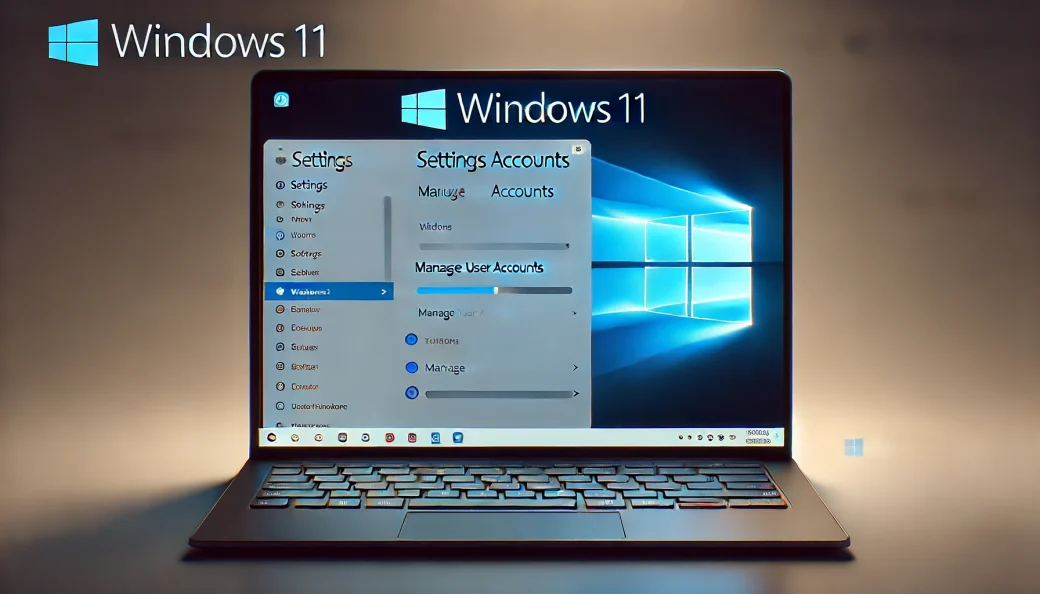
1.1 ユーザー名変更ができない一般的な原因
Windows 11でユーザー名を変更できない場合、以下の原因が考えられます。
- 管理者権限の不足
- : ユーザー名の変更には管理者権限が必要です。
- システム設定の制限
- : 特定のシステム設定やポリシーが原因で変更が制限されている場合があります。
- アカウントの種類の違い
- : Microsoftアカウントとローカルアカウントでは変更手順が異なります。
1.2 管理者権限の確認方法
- スタートボタンを右クリックして「設定」を選択
- 「アカウント」をクリックし、「ユーザー情報」を選択
アカウントの種類が「管理者」と表示されているか確認します。もし「管理者」と表示されていない場合は、管理者アカウントに切り替えるか、管理者権限を持つアカウントに変更します。
1.3 必要なシステム設定の見直し
- スタートボタンを右クリックし「コントロールパネル」を選択
- 「ユーザーアカウント」を選び、「ユーザーアカウントの管理」をクリック
- 現在のアカウントの設定を確認し、必要な設定変更を行う
2. ユーザー名を変更するための具体的な手順
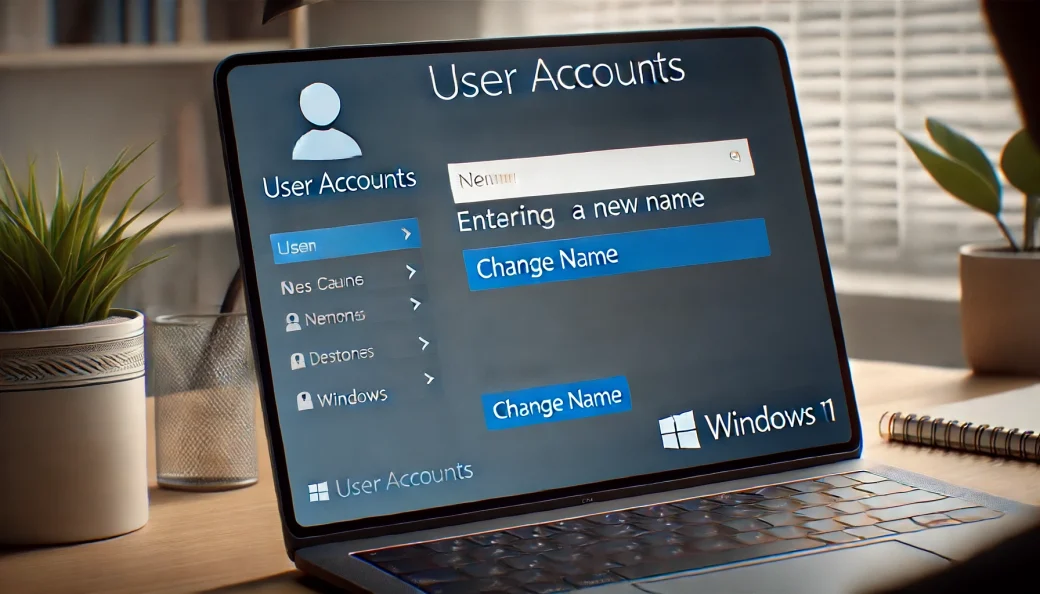

ローカルアカウントとMicrosoftアカウント、それぞれの方法で紹介しています
2.1 ローカルアカウントのユーザー名変更手順
- スタートボタンを右クリックして「設定」を選択
- 「アカウント」をクリックし、「アカウント情報」を選ぶ
- 「アカウントの管理」で変更したいアカウントを選択
- 「名前の変更」をクリック
- 新しい名前を入力し、「名前の変更」を再度クリックして確定
2.2 Microsoftアカウントのユーザー名変更手順
- ブラウザを開き、Microsoftアカウントのサイト(account.microsoft.com)にアクセス
- Microsoftアカウントでサインイン
- (あなたの情報)をクリックし、「名前を編集する」を選択
- 必要な情報を入力し、「保存」をクリック
2.3 ユーザーフォルダ名の変更方法



こちらはユーザフォルダ名の変更方法です
- ファイルエクスプローラーを開き、C:\Usersフォルダに移動
- 変更したいユーザーフォルダを右クリックし、「名前の変更」を選択
- 新しい名前を入力し、Enterキー
3. エラーメッセージへの対応方法


3.1 「ユーザー名の変更が拒否されました」の対策
- 管理者アカウントでサインインしていることを確認
- セーフモードでWindowsを起動し、再度ユーザー名を変更してみます。
- スタートボタンを右クリックし、「設定」を選択します。
- 「更新とセキュリティ」をクリックし、「回復」を選択します。
- 「今すぐ再起動」をクリック
- オプションから「セーフモード」を選ぶ
3.2 「アクセスが拒否されました」の解決法
- ファイルの所有権を確認し、変更が必要な場合は所有権を取得します。
- 変更したいフォルダを右クリックし、「プロパティ」を選択
- 「セキュリティ」タブをクリックし、「詳細設定」を選ぶ
- 「所有者」を変更し、現在のアカウントに設定