Windows 11にアップグレードしたけれど、設定を間違えてしまったとお困りですか?
設定ミスは誰にでも起こり得ることですが、幸いなことに、Windows 11では設定のやり直しが簡単にできます。

Windows11で初期設定を途中で間違えてしまった



初期設定をやり直す方法が知りたい!
この記事では、設定アプリの使い方からシステムリセットまで、初心者にも分かりやすく具体的な手順を解説します。
間違った設定を修正し、最適な状態でWindows 11を再スタートしましょう。



Windows11で初期設定をやりなおす方法は2つです!
わかりやすく解説していますが、手順を間違えるとエラーになる場合があるのでできるだけ最後までゆっくり読み進めることをオススメします!
1. Windows 11の初期設定ミスを修正する方法


1-1. Windows 11初期設定でよくあるミスとその原因
Windows 11の初期設定時には、
- ネットワーク設定の誤入力
- プライバシー設定の見落とし
- ユーザーアカウントの設定
間違いなど、様々なミスが発生する可能性があります。
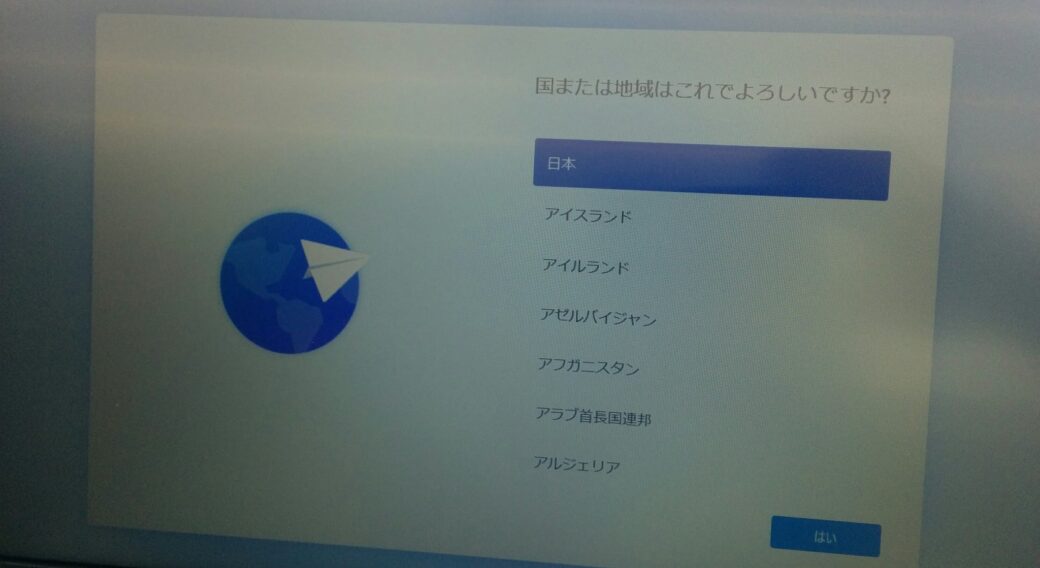
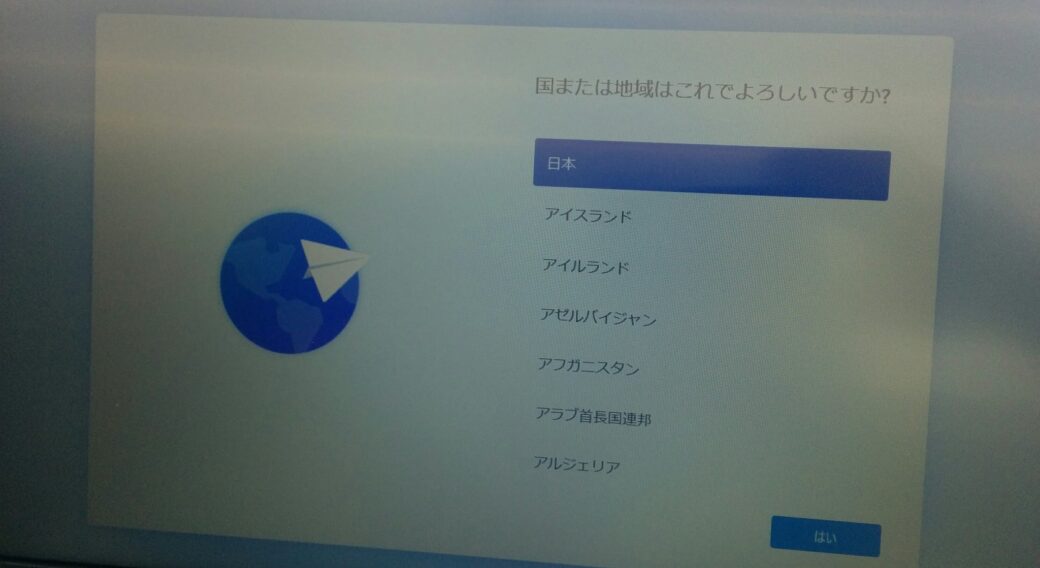
これらのミスは通常、操作の不慣れやオプションの誤解により起こります。
1-2. 初期設定ミス後のデータ保護とバックアップ
設定ミスを発見した場合、重要なデータを保護するために、速やかにデータのバックアップを取ることが重要です。



すこしでも不安だと思う人は、Windows11のバックアップはカンタンなのでささっとやっちゃいましょう!
Windows11のバックアップ方法!(HDDでも手順は同じ)


外部ドライブやクラウドサービスを利用して、ファイルと設定のバックアップを行ってください。
Windows 11設定のやり直し手順


2-1. 設定アプリを使って設定を再構成する方法
Windows 11で設定をやり直したい場合、
最も簡単な方法は「設定アプリ」を使用する
ことです。
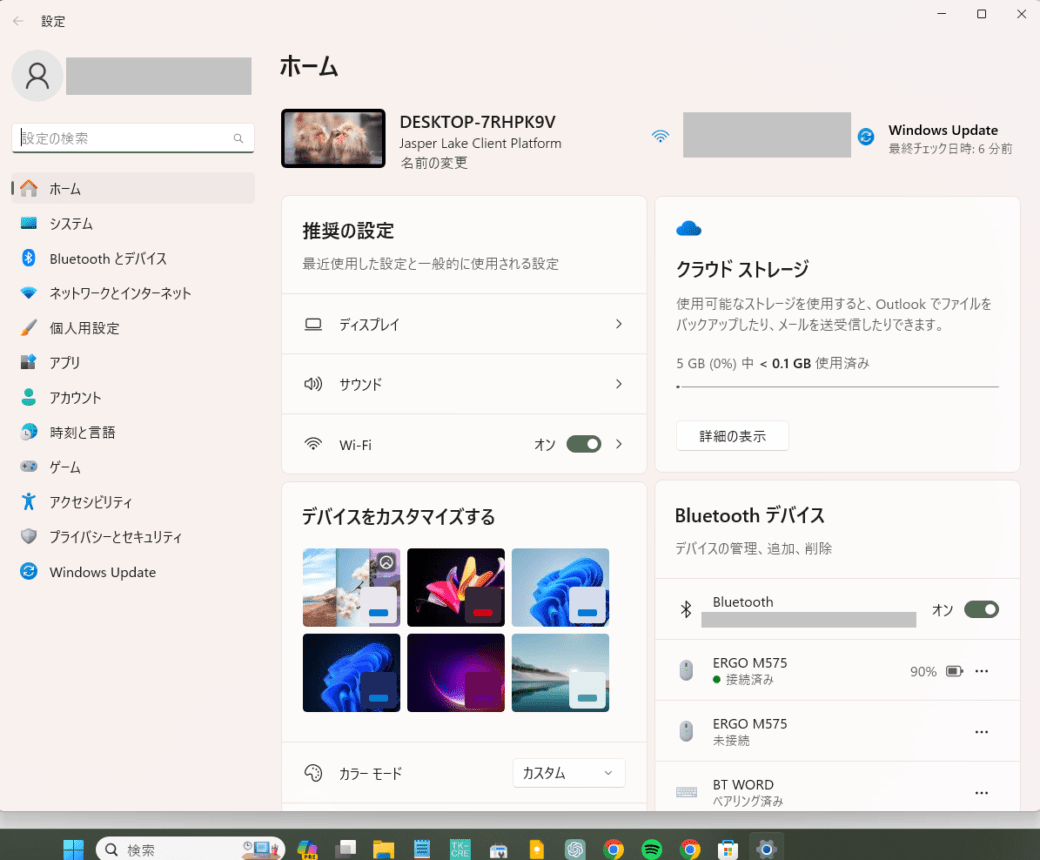
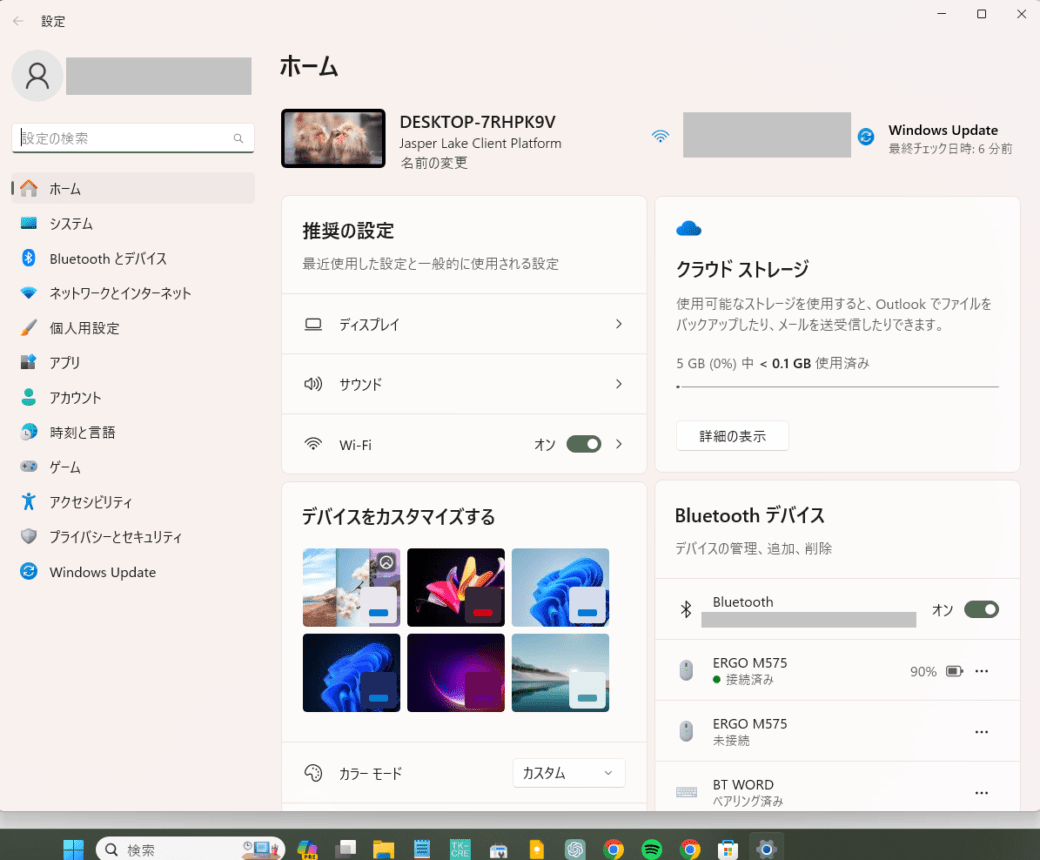
以下のステップに従ってください。
- スタートメニューを開く
- スクリーンの左下にあるWindowsアイコンをクリック、あるいはキーボードのWindowsキーを押してスタートメニューを開く
- 設定を開く
- スタートメニューの検索バーに「設定」と入力し、表示された「設定」アプリをクリック
- カテゴリを選択
- 設定アプリ内で、修正したい設定のカテゴリ(例:システム、デバイス、ネットワーク&インターネットなど)を選択
- 設定の調整
- 各カテゴリ内で、変更または修正を行いたい設定項目を見つけ、必要に応じて変更
- 設定を保存



設定項目を検索することもできます!
検索画面!
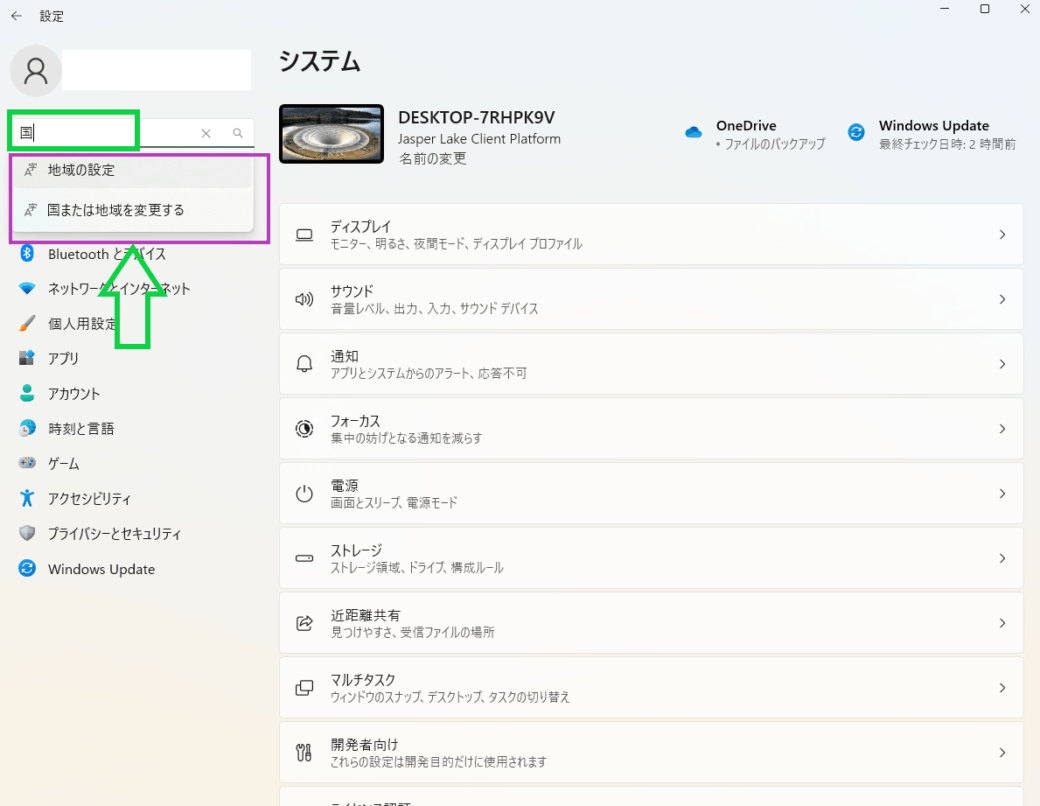
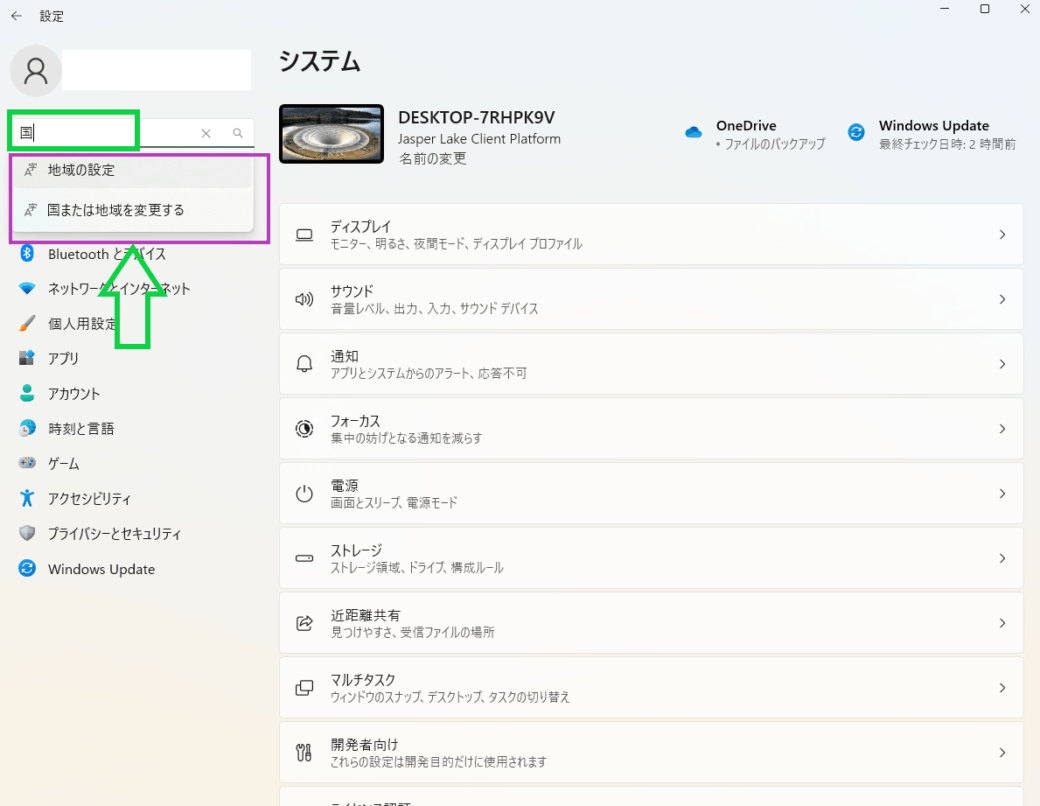
2-2. システムリセットを使って設定をやり直すステップ
設定の修正だけでは不十分な場合、
Windows 11をリセット
することで初期状態に戻すことができます。



正直、こちらの方法をえらぶ場合はWindows11のバックアップをしておくことをオススメします.....


このプロセスは以下のように行います。
- 設定アプリにアクセス
- 上記の手順で設定アプリを開く
- 更新とセキュリティを選択
- 設定アプリで「システム」をクリック
- 回復オプションを見つける
- ナビゲーションバーから「回復」を選択、右側のウィンドウに表示される「このPCをリセットする」を見つける
- PCのリセットを開始
- 「開始する」ボタンをクリック後、表示される指示に従ってPCをリセット
- リセットプロセスの完了
- 全ての指示に従って操作を進める
3. 詳細設定の修正とカスタマイズ
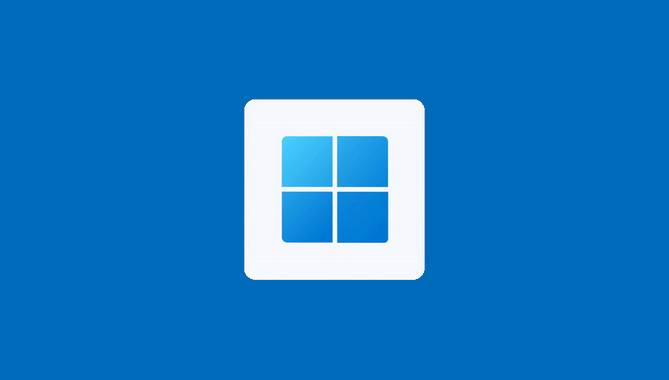
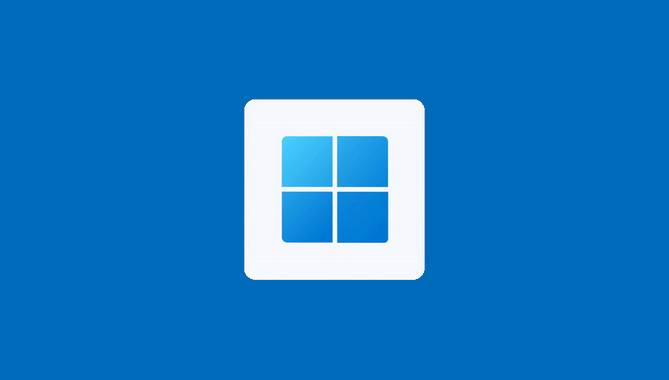



Windows11の設定アプリやリセット以外でも以下の3つならすぐにリセットできます!
3-1. ネットワーク設定とインターネット接続の再設定
間違えて設定したネットワークオプションは、
設定アプリの「ネットワークとインターネット」セクションで修正可能
です。
ここでWi-Fi接続の設定や、VPNの設定を再構成することができます。
3-2. プライバシー設定の見直しと最適化
プライバシー設定は、特に重要な部分です。
設定アプリ内の「プライバシー」セクションを通じて、
- アプリのアクセス許可
- 位置情報サービスの設定
を見直し、自分のニーズに合わせて最適化します。
3-3. アカウント設定の修正方法
誤ったアカウント設定は、設定アプリの「アカウント」セクションで修正できます。
ここでは
- ユーザー名の変更
- パスワードの変更
- アカウントの種類の変更
などが行えます。








