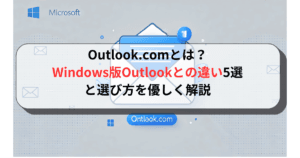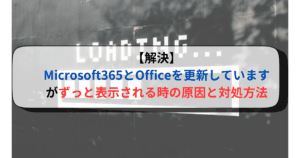Windows11からWindows10に戻す方法があいまいで困っていませんか?
今回は図解でわかりやすく解説しておりますので、誰でもかんたんに前のOSに戻すことができます。
ただ、簡単でだれでも出来るとはいえ、重要な内容なので間違えるとお使いのパソコンが壊れる可能性があります。
そのためにもひとつずつ丁寧に手順を踏み、間違えないようにダウングレードしましょう。
- ITの国家資格保持者
- Windows使用歴 20年
- ITインフラ系経験あり
Windows11→10の戻し方
デフォルトの画面で説明しています。
個人でWindowsの色を変更している場合は、色が変更している可能性がありますが、説明自体は一緒なので安心してダウングレードを進めてください。
1設定を開く
①「Windowsロゴ」を右クリック
↓
②「設定」をクリック

2設定画面から復元まで
①「システム」をクリック
↓
②「回復」をクリック

3手順
四角い枠の「復元」をクリック

4アンケートをチェックし、復元をすすめる
①以前のバージョンに戻す理由を選択
↓
②「次へ」

5アップデートチェック
「アップデートをチェックしますか?」
↓
「行わない」をクリック

6注意事項
注意書きを確認して、「次へ」をクリック
自動でWindows11用にインストールされたものは、再インストールが必要です。現在2022年3月時点では自動でインストールされたプログラムは無いようです。
最新ビルドはWindows11のことです。Windows11にしたあとに設定した変更内容はキャンセルされます。つまり、Windows11インストール以前の状態に戻ります。
7Windows10のパスワードに関する注意点
「次へ」をクリック

Microsoftのパスワードを忘れた場合は
「パスワードを忘れた場合」をクリックして手順通り進めてください。
8復元開始
「Windows10に復元する」をクリック

再起動後、 Windows 11から 10へのダウングレードがスタートします。
「Windows10に復元する」が「以前のビルドに戻す」と表示されることもありますが、違いはありませんので安心して進めてくださいね。
注意事項
Windows11からWindows10に戻す際の注意点をお伝えします。
①ダウングレードはアップグレードしてから10日間
Windows 10 → Windows 11にアップグレードしたあと後、Windows10にダウングレードできるのはアップグレードしてから10日間までです。
11日を超えてしまった場合、復元の項目が薄くなってクリックできなくなり、この方法では復元することができません。
ただWindows10に戻すのではなく、Windows10を新しくインストールする形になるので「初期化」されることになります。
Windows10のバックアップがあれば復元ができますが、無い場合は完全に初期化されることになります。
11日過ぎている場合は、Microsoftからチェックツールをダウンロードして手順通りに進めましょう。
「ツールを今すぐダウンロード」をダウンロードしてくださいね。
②電源の確保
失敗しがちなのが、電源の確保です。
ダウングレードには時間がかかる場合がございます。ノートパソコンの場合は電源をつなぎっぱなしにしておきましょう。電池が足りなくなってしまうと不具合が起こり最悪の場合パソコンが壊れる可能性があります。
デスクトップパソコンの場合も注意が必要です。特にお子さんがいらっしゃる場所やペットを電源から遠ざけるようにして、電源が消えないように気を付けましょう。

今回はWindows10に戻す方法をご紹介しました。
王道のやり方なので、手順を間違えなければだれでもカンタンにWindows10に戻せます。
他にもやり方はありますが、まずはこちらの王道のやり方を試してみましょう。
最後までありがとうございました!