Windows 11の回復ドライブを作成する際、「32GBのUSBメモリが必要」と言われても、
実際には容量不足
で困った経験はありませんか?
この記事では、
32GBのUSBドライブが足りないと表示される原因と解決策
を詳しく解説します!
- 32GBのUSBドライブが実際には28GB程度しか使えない理由
- 64GBのドライブの推奨
- さらには回復ドライブ作成がうまくいかない場合のサードパーティツールの活用法
まで、幅広くカバーしています。
この記事を読めば、迷うことなくWindows 11の回復ドライブが作成できるようになります!
1. なぜ回復ドライブに32GBが必要か?
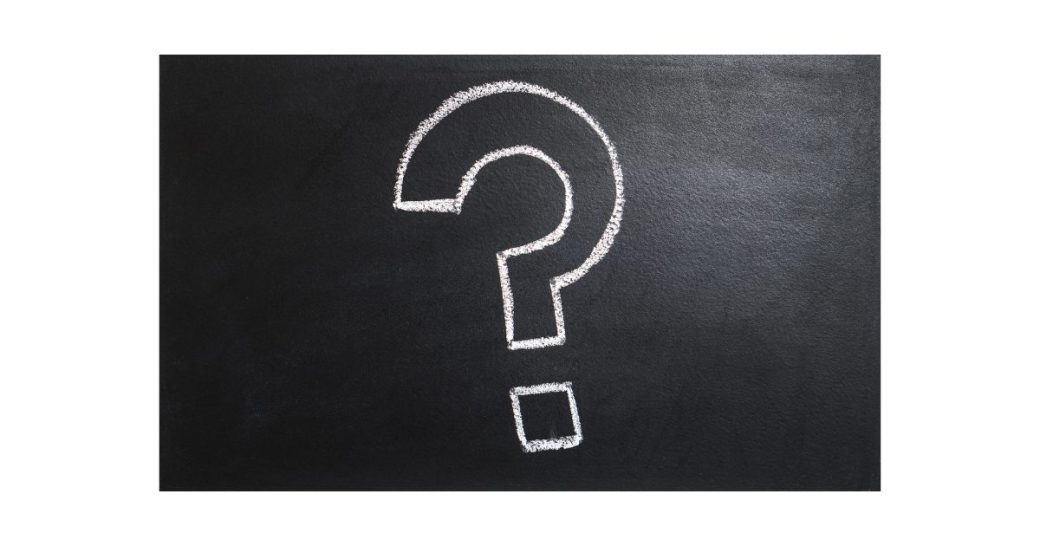
Windows 11の回復ドライブを作成する際、
システムファイルを含めるかどうか
によって、USBドライブの必要な容量が変わるんです。
通常、最低でも32GBの容量が必要になることが多いです!
ただし、ここで注意していただきたいのは、システムによっては32GBでも容量不足になるケースがあることです。

「え?32GBあれば十分じゃないの?」
と思うかもしれませんが、実はそうでもないんです。
Windows 11では、システムファイルを含めた完全なバックアップを作成する場合、かなりの容量が必要になります。
そのため、特定のシステムでは32GBが足りないと表示されることがあります。



つまり、メモリによっては足りるケースと足りないケースがあるということですね
さらに、
USBドライブの実際の使用可能な容量が、パッケージに記載されている容量よりも少ない
ということも問題の一因です。
たとえば、「32GB」と表示されているUSBドライブでも、実際に使える容量は
28〜29GB程度
であることがよくあります。
これは、ストレージメーカーとWindows OSの「1GB」の計算方法の違いによるものです。
メーカーは1GBを1,000,000,000バイトとしていますが、Windowsでは1GBを1,073,741,824バイトと計算しているんですね。
1-1. 実際のストレージ容量の違い



先ほど少し触れた「容量の違い」について、もう少し詳しく説明しますね。
32GBのUSBドライブを使って回復ドライブを作成しようとすると、実際には28.8GBしか使えないことが多いです。
「え?足りないの?」
と思われるかもしれませんが、これは先ほど説明した「バイトの計算方法の違い」によるものです。
- ストレージメーカーは「1GB = 1,000,000,000バイト」として計算
- Windows OSは「1GB = 1,073,741,824バイト」で計算
つまり、パッケージに書かれている容量と、実際に使える容量に差が出るというわけです。
このように、システムによっては「32GB」が実際には「28.8GB」として認識され、回復ドライブ作成時に容量不足のエラーが出ることがあるんです。
特に、
- システムファイルが大きい場合
- Windowsのバージョンやインストールされているプログラム
によっては、32GBでも足りなくなることがあるので注意が必要です。
2. 32GBドライブで不足する場合の解決策


では、32GBのUSBドライブが足りないと表示された場合、どうすればいいのでしょうか?
いくつかの方法でこの問題を解決することができます。
2-1. フォーマットの変更
まず最初に試していただきたいのが、USBドライブのフォーマットを
NTFSやFAT32に変更すること
です。
フォーマットを変えることで、多少の空き容量を確保できることがあります。
特に、ドライブのパーティションが複数に分かれている場合、
一度すべてを削除してから再フォーマット
することで、フル容量を利用できるようになることがあります。
2-2. DiskPartツールを使用する
もう一つの解決策として、Windowsの内蔵ツールである「DiskPart」を使う方法があります。



DiskPartってなに?
このツールを使うと、USBドライブのパーティションを完全に削除し、新しいパーティションを作成することができます。
これによって、32GBのUSBドライブのフル容量を利用できるようにすることができるかもしれません。
使い方は簡単です。



こちらの使い方は中級者用です
必ずバックアップをとり自己責任でおねがいします
- 「コマンドプロンプト」を管理者として開く
diskpartと入力- 次に、
list diskで接続されたドライブを表示 - USBドライブを選択(
select disk X、Xはドライブ番号) cleanコマンドでパーティションを削除create partition primaryで新しいパーティションを作成- 最後に、
format fs=ntfs quickでドライブをフォーマットすれば完了
です!これで、回復ドライブの作成がうまくいく可能性が高まります。
3. 64GBドライブの推奨


それでも32GBのドライブで問題が解決しない場合、次に試していただきたいのが
64GBのUSBドライブ
です。



ほとんどの方がおわかりだと思いますが、32GBの次に容量が多いメモリは64GBです
値段の相場は1500円~3000円です
特に、システムファイルが多いPCや、アップデートを何度も行っている場合、32GBでは足りないことがよくあります。
64GBのドライブなら、容量に余裕があり、今後も安心して使えるでしょう。



多少他のデータを入れても問題ないので、ドライブは64GBがオススメです
64GBのUSBドライブを使えば、システムファイルが多くても問題なく回復ドライブを作成できますし、Windows 11の再インストールなど、いざというときにも役立ちます。
価格も以前に比べて手頃になっているので、長期的に見てお得です!
4. 別の回復ドライブ作成ツールの使用


Windowsの標準ツールで回復ドライブが作成できない場合、
サードパーティ製のツールを使う
のも一つの手です。
たとえば、
AOMEI Backupperのようなツール
を使えば、より柔軟なオプションが提供され、USBドライブ以外のメディアにもバックアップを作成することができます。
このツールは、システム全体のバックアップを取ることができるので、回復ドライブ作成の失敗に悩むことなく、安心してシステムを復元できます。
また、USBドライブの他に
- CD
- DVD
- ISOファイル
にもバックアップを保存できるので、自分に合った方法を選ぶことができます。
まとめ


Windows 11の回復ドライブ作成において、32GBのUSBドライブが足りないと感じたとき、まずは
- フォーマットの変更
- DiskPartツール
を使ってみることをおすすめします。
それでも解決しない場合は、64GBのUSBドライブを使うか、サードパーティ製のツールを活用してみてください。



手間をかんがえるとオススメはやはり64GBのUSBです
少し手間はかかるかもしれませんが、これでトラブルが解決し、安心して回復ドライブを作成できるようになります!
いざというときのために、ぜひ一度試してみてくださいね。








