Windows 11を使っている皆さん、データのバックアップは取っていますか?
突然のシステムトラブルやウイルス感染、大切なファイルが消えてしまうリスクからデータを守るためには、バックアップが欠かせません。
・Windows11でバックアップは必要なの??
このブログでは、
- Windows 11でのバックアップの重要性や方法
- バックアップ先の選び方
- 頻度と自動化の設定
- 実際の復元手順
まで、初心者にもわかりやすく解説します。
これを読めば、あなたもすぐにバックアップのプロになれますよ!
1. Windows 11でバックアップは本当に必要?その理由を徹底解説
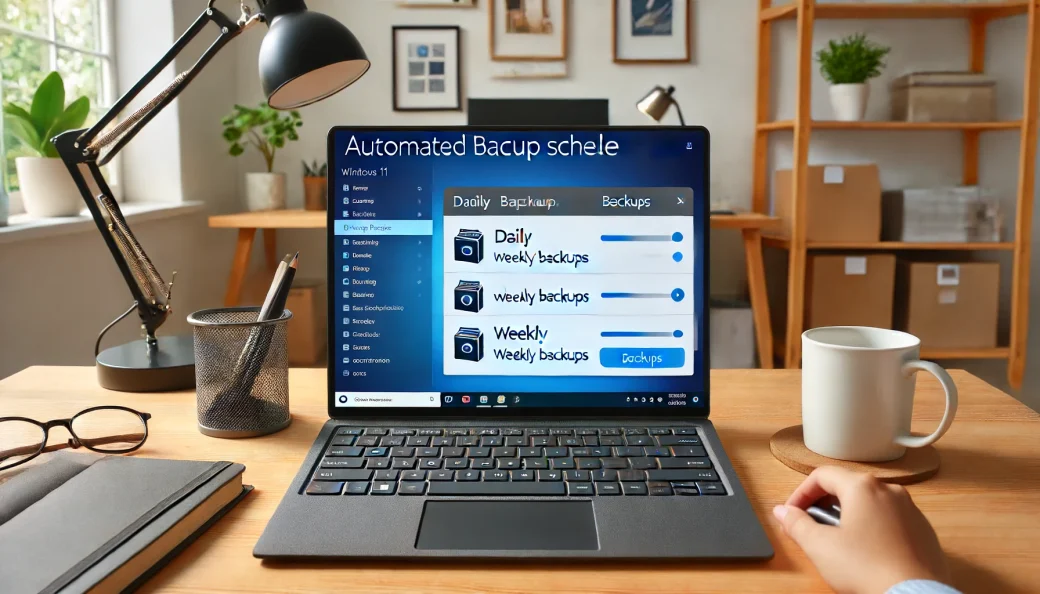
1.1. データ保護の重要性:バックアップの基本的な役割
バックアップは、コンピュータのデータを保護するために非常に重要です。
特に、
- 写真
- 文書
- ビデオ
などの大切なファイルが消えてしまったら大変ですよね。
バックアップを取っておけば、万が一データが消えてしまっても復元することができます。
データが消える原因はさまざまですが、
- ハードドライブの故障
- ウイルス感染
- 人為的なミス
などが主なものです。
1.2. システムトラブル時のリスクと復旧の重要性
Windows 11を使っていると、
システムが突然動かなくなったり、エラーメッセージが出たり
することがあります。
これがシステムトラブルです。
システムトラブルが起こると、最悪の場合、パソコンが起動しなくなることもあります。
そんな時、
バックアップを取っていれば、トラブルが起こる前の状態に戻す
ことができます。
バックアップがない場合、データが失われ、元に戻すのが非常に難しくなります。
したがって、システムトラブルに備えてバックアップを取ることは非常に重要です。
1.3. ランサムウェアやウイルスからの保護
ランサムウェアやウイルスは、コンピュータに悪影響を与えるプログラムです。
特に
ランサムウェアは、ファイルを暗号化し、復元するために代金を要求するもの
です。
ウイルスも同様に、データを破壊したり盗んだりすることがありますが、バックアップがあれば安心です。
これらの脅威からデータを守るためにも、バックアップは必要不可欠です。
2. Windows 11のバックアップ方法

2.1. 内蔵ツール「ファイル履歴」の活用法
2.1.1. ファイル履歴の設定方法と使用手順
Windows 11には、「ファイル履歴」という便利なバックアップツールが内蔵されています。
ファイルのバックアップを取りたいときに最適!
このツールを使えば、定期的にファイルのバックアップを自動的に取ることができます。
まず、
- 「設定」メニュー
- 「更新とセキュリティ」
- 「バックアップ」をクリック
- 「ドライブを追加」を選択
- バックアップ先のドライブを指定
これで、ファイル履歴が有効になり、定期的にファイルのバックアップが取られるようになります。
2.2. システムイメージバックアップの作成方法
2.2.1. システムイメージとは?その利点と作成手順
システムイメージバックアップは、Windows 11全体の状態をそのままコピーするバックアップ方法です。
これを作成しておけば、システムトラブルが発生したときに、すべてのデータや設定を元に戻すことができます。
システムイメージを作成するには、コントロールパネルを開きます。
検索バーにコンパネ・あるいはコントロールパネルと入力しましょう
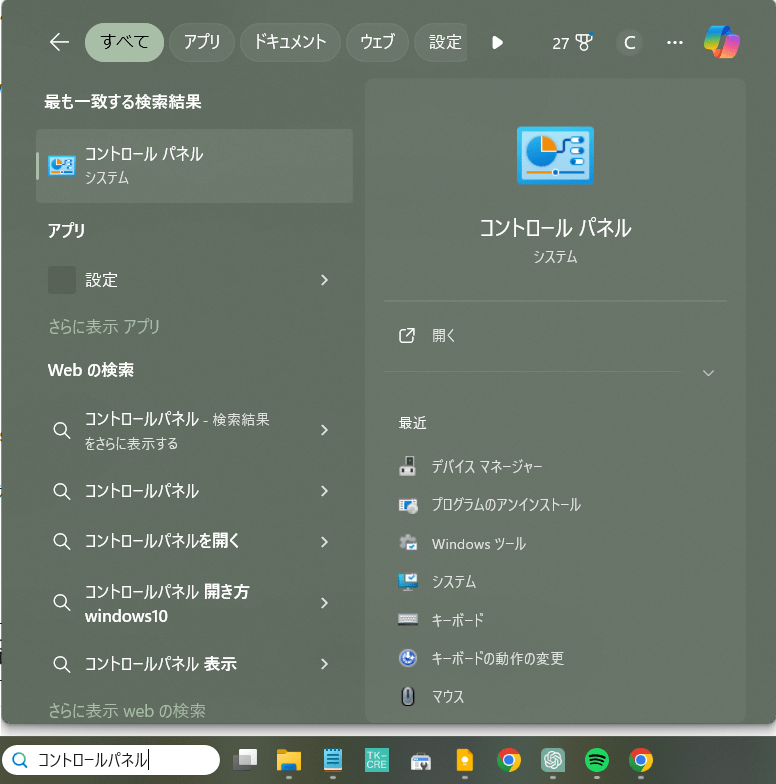
- 「コントロールパネル」を開く
- 「バックアップと復元 (Windows 7)」を選択
- 「システムイメージの作成」をクリック
- 保存先のドライブを指定
します。
これで、システムイメージが作成されます。
2.3. 外部ソフトウェアを使用したバックアップ方法
2.3.1. 人気のバックアップソフトウェア5選
外部ソフトウェアを使用してバックアップを取る方法もあります。
これらのソフトウェアは、より多機能で使いやすいものが多いです。
以下に、人気のバックアップソフトウェアを5つ紹介します。
- Acronis True Image
- - 多機能で信頼性の高いバックアップソフト。
- EaseUS Todo Backup
- - 簡単操作で初心者にもおすすめ。
- Macrium Reflect
- - 高速なバックアップと復元が特徴。
- Paragon Backup & Recovery
- - 無料版でも多機能。
- Carbonite
- - クラウドバックアップが得意なソフト。
3. Windows 11のバックアップ先の選び方

3.1. 外付けハードドライブの利用
3.1.1. 外付けハードドライブの選び方とおすすめ製品
バックアップ先として一般的なのは外付けハードドライブです。
選び方のポイントは3つ。
- 容量
- 転送速度
- 信頼性
です。
容量は、少なくとも現在のデータ量の2倍以上を目安にすると良いでしょう。
転送速度は、USB 3.0以上を選ぶことで、バックアップ時間を短縮できます。
信頼性の高いブランドとしては、Western Digital、Seagate、Toshibaなどがあります。
以下におすすめの外付けハードドライブを3つ紹介します。
- Western Digital My Passport - 高容量で信頼性の高いモデル。
- Seagate Backup Plus - コストパフォーマンスに優れたモデル。
- Toshiba Canvio Advance - 軽量で持ち運びやすいモデル。
3.2. クラウドストレージの活用
3.2.1. クラウドストレージのメリットとデメリット
クラウドストレージは、インターネットを通じてデータを保存する方法です。
メリットは、データをどこからでもアクセスできることと、物理的な故障のリスクがないことです。
一方、デメリットとしては、
- インターネット接続が必要であること
- 容量に応じてコストがかかること
です。
クラウドストレージを利用する際は、セキュリティ面にも注意が必要です。
3.2.2. 人気のクラウドストレージサービス3選
以下に、人気のクラウドストレージサービスを3つ紹介します。
- Google Drive
- - 無料で15GBの容量を提供し、Googleアカウントと連携。
- Dropbox
- - 簡単な操作性と高い互換性が特徴。
- Microsoft OneDrive
- - Windows 11との相性が抜群で、Officeアプリとも連携。
4. バックアップの頻度と自動化の重要性

4.1. どのくらいの頻度でバックアップを取るべきか
バックアップの頻度は、どれくらいの頻度でデータが更新されるかによります。
一般的には、週に1回以上のバックアップを推奨
します。
特に、毎日使用する重要なデータがある場合は、毎日のバックアップが理想的です。
4.2. 自動バックアップの設定方法と利便性
4.2.1. 自動バックアップのメリットとデメリット
自動バックアップを設定することで、手動でバックアップを取る手間が省けます。
これにより、バックアップを忘れる心配がなくなります。
デメリットとしては、
バックアップのタイミングによっては、パソコンの動作が一時的に遅くなる
ことがあります。
しかし、重要なデータを確実に保護するためには、自動バックアップが非常に便利です。
5. 実際のバックアップの復元手順
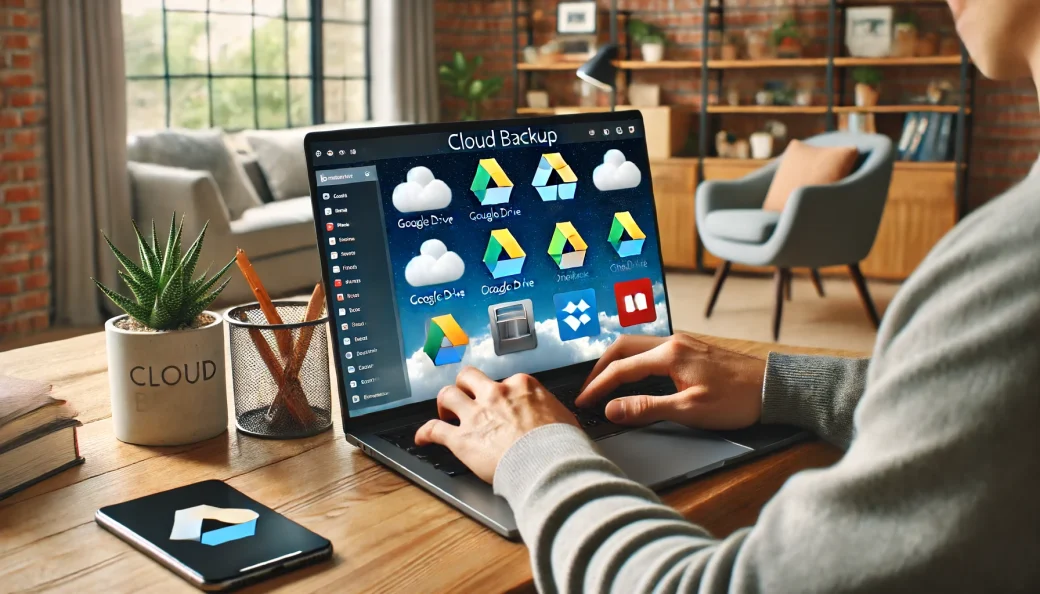
5.1. バックアップからの復元方法
5.1.1. ファイル履歴を使った復元手順
ファイル履歴を使ってバックアップを取った場合、復元は非常に簡単です。
- 「設定」メニューから「更新とセキュリティ」を選び
- 「バックアップ」をクリック
- 次に、「ファイル履歴からファイルを復元」を選択
- 復元したいファイルを選びます。
- 「復元」ボタンをクリック
で、ファイルが元の場所に戻ります。
5.1.2. システムイメージからの復元手順
システムイメージからの復元は、システムトラブルが発生した場合に有効です。
- まず、Windows 11のインストールメディアを使ってパソコンを起動
- 「コンピュータの修復」を選択
- 「システムイメージの復元」をクリック
- 作成したシステムイメージを選ぶ
- 復元プロセスを開始
これで、システム全体がバックアップ時の状態に戻ります。








