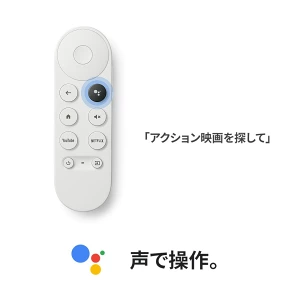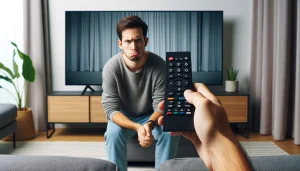Chromecastを導入したけれど、セットアップが不安になっていませんか?
・Chromecastのセットアップの方法を間違えずにやりたい!
このガイドでは、Chromecastの設定手順を一歩ずつ、わかりやすく説明していきます。

間違えてエラーを返されないよう、最後までゆっくり読み進めることをオススメします
- アプリのインストール
- Wi-Fi設定
まで、一連のプロセスを詳しく解説するので、初心者でも迷わずに設定が完了します。
1. はじめに


1-1. Chromecastとは何か?
Chromecastは
Googleが開発したメディアストリーミングデバイス
で、インターネットから動画や音楽をテレビにストリーミングすることができます。
このデバイスは、YouTubeやNetflixなどのアプリケーションから直接コンテンツをテレビ画面に送ることが可能で、操作も非常にシンプルです。
1-2. この記事の目的



Chromecastの購入から設定、実際の使用方法まで、一通りの手順を初心者でもわかるように解説しています
特にテクノロジーに不慣れな方にも理解しやすいように、各ステップを丁寧に解説していきます。
2. Chromecastの初期設定
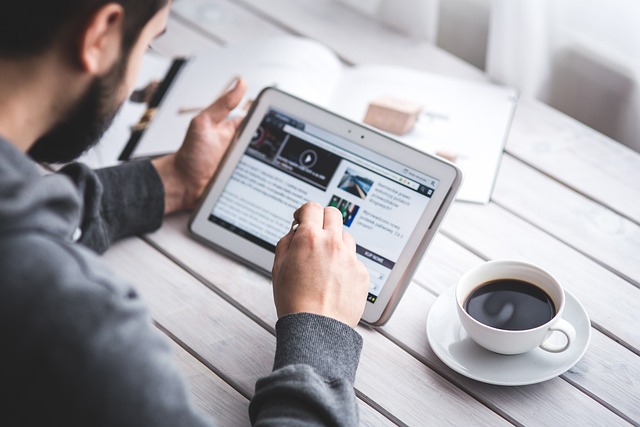
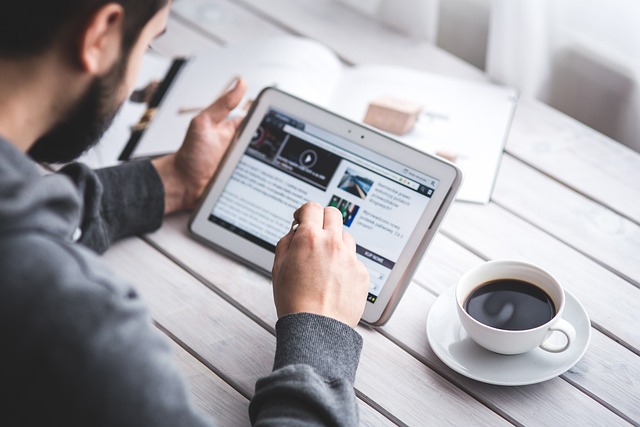
2-1. パッケージ内容の確認
Chromecastを始める前に、パッケージに含まれるすべてのアイテムを確認しましょう。
通常、
- Chromecastデバイス
- 電源ケーブル
- 電源アダプター
が含まれています。
これらが全て揃っていることを確認し、不足している場合は販売店に連絡してください。
2-2. 必要なもの
Chromecastの設定を始める前に、以下のものを準備しておく必要があります:
- Wi-Fiが利用可能な環境
- Googleアカウント
- スマートフォン、タブレット、またはPC
2-3. Chromecastをテレビに接続する手順
手順!
Chromecastデバイスをテレビの空いているHDMIポートに差し込み、付属のUSBケーブルで電源を供給します。
USBケーブルは、テレビに備え付けのUSBポートまたは別途用意した電源アダプターに接続できます。
2-4. HDMI入力の選択
テレビのリモコンを使用して、Chromecastが接続されているHDMI入力に切り替えます。



入力切換のことです
これにより、Chromecastのホーム画面がテレビに表示されるはずです。
3. Google Homeアプリでのセットアップ
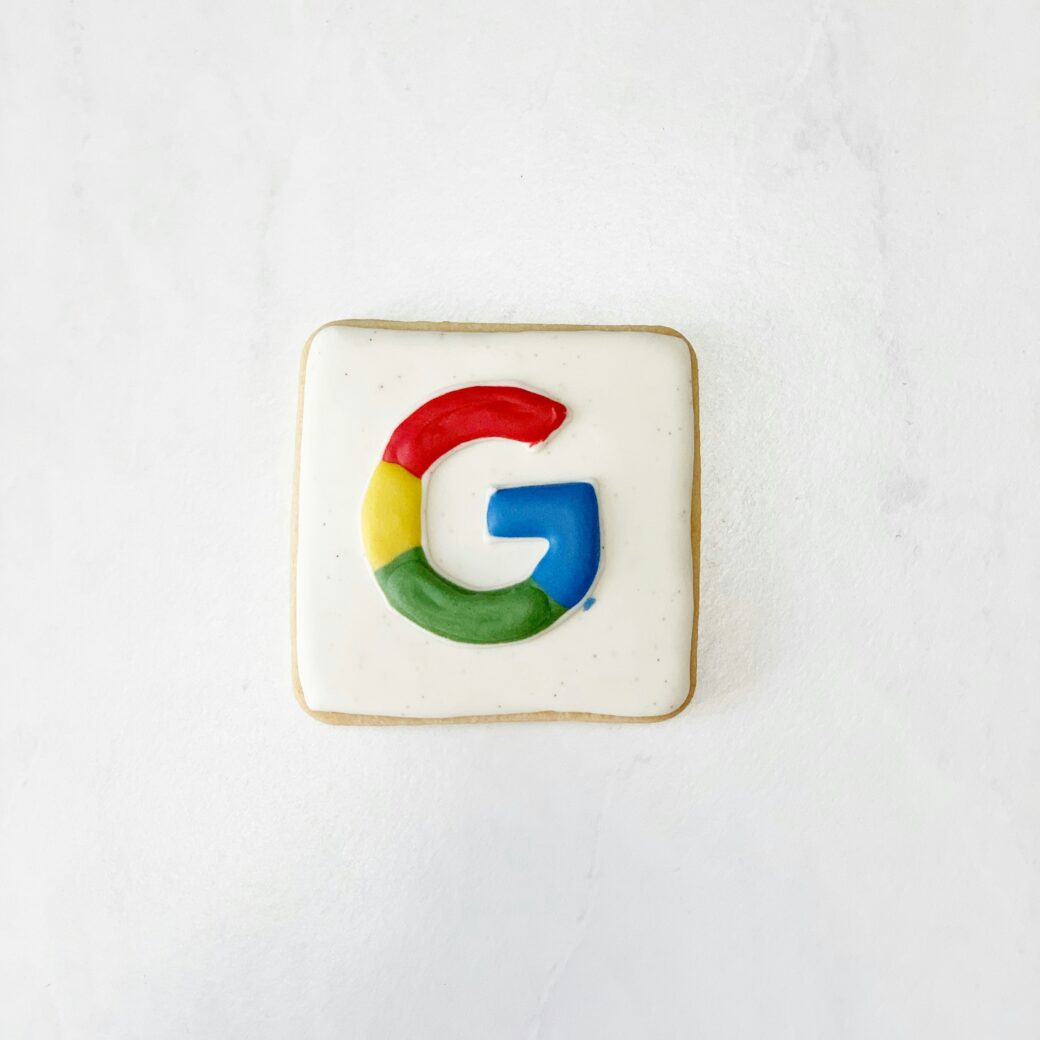
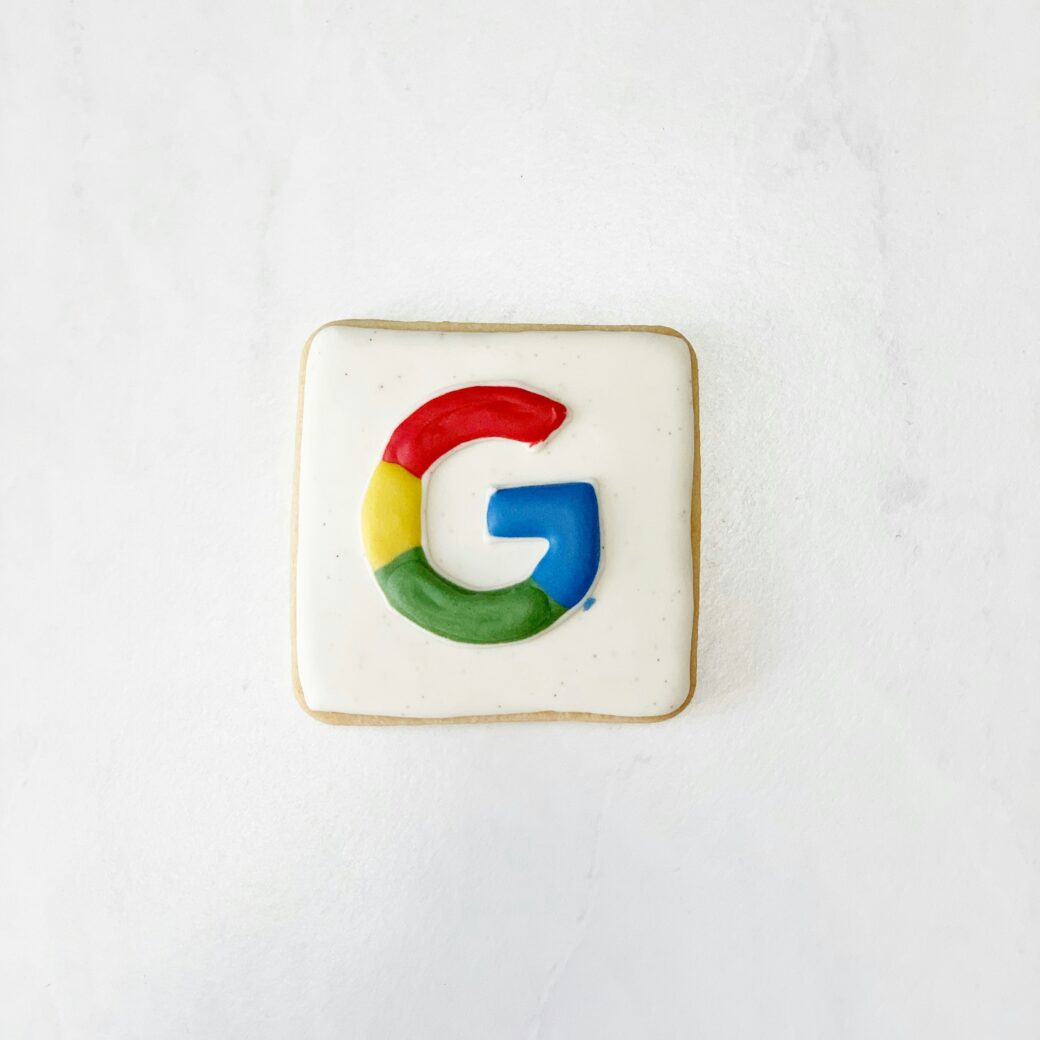
3-1. Google Homeアプリのダウンロードとインストール
スマートフォンやタブレットにGoogle Homeアプリをインストールします。
Google Playストア(iPhone)またはApple App Store(Android)から無料でダウンロード可能
です。
3-2. デバイスの追加とWi-Fi設定
Google Homeアプリを開き、「デバイスを追加」を選択します。
アプリがChromecastを検出すると、画面に指示が表示されるので、その指示に従ってWi-Fiネットワークに接続します。
この過程でWi-Fiのパスワードが必要になります。
3-3. Chromecastとのリンク方法
デバイスとWi-Fiネットワークの設定が完了すると、Google HomeアプリはChromecastと自動的にリンクされ、あなたのアカウントと同期されます。



自動で設定されます!
これにより、デバイスを通じてGoogleアカウントにアクセスし、カスタマイズされた体験を楽しむことができます。
これで、テレビ画面からコンテンツを楽しむ準備が整いました。
4. スマートフォン、タブレットからのキャスト方法





実際にキャストしてみよう!
4-1. スマートフォン/タブレット用Google Homeアプリの設定
設定が完了したら、Google Homeアプリを使用して、スマートフォンやタブレットからテレビにコンテンツをキャストできます。
アプリのメディアライブラリからキャストしたいコンテンツを選び、画面に表示されるキャストアイコン(画面の角にある小さなテレビの形をしたアイコン)をタップします。
4-2. 動画や写真をキャストする方法
写真や動画をキャストするには、対応するアプリ(例えばGoogle PhotosやYouTube)を開き、共有したいコンテンツを選択後、キャストアイコンをタップします。
これにより、選択したメディアがテレビ画面に直接表示されます。
4-3. アプリケーションからのストリーミング
NetflixやHuluなど、多くの人気ストリーミングサービスはChromecastをサポートしています。
サポートしているストリーミング一覧!
- Netflix
- YouTube
- Hulu
- Disney+
- Amazon Prime Video
- HBO Max
- Spotify
- Pandora
- Peacock
- Sling TV
これらのサービスからコンテンツをストリーミングするには、アプリを開き、視聴したい番組や映画を選択し、キャストアイコンをタップするだけです。
5. PCからのキャスト方法


5-1. ChromeブラウザでのChromecast設定
PCを使用してChromecastにコンテンツを送るには、Google Chromeブラウザが必要です。
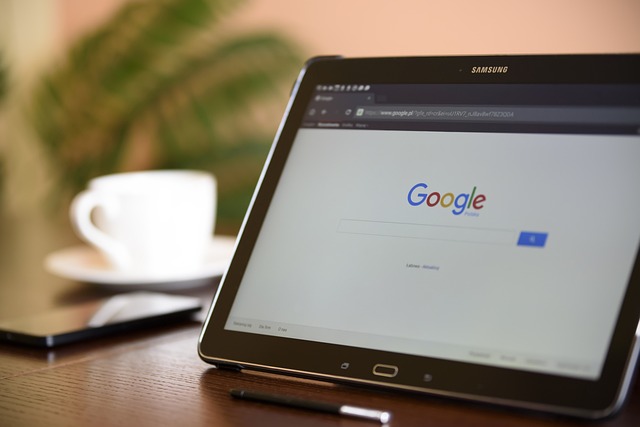
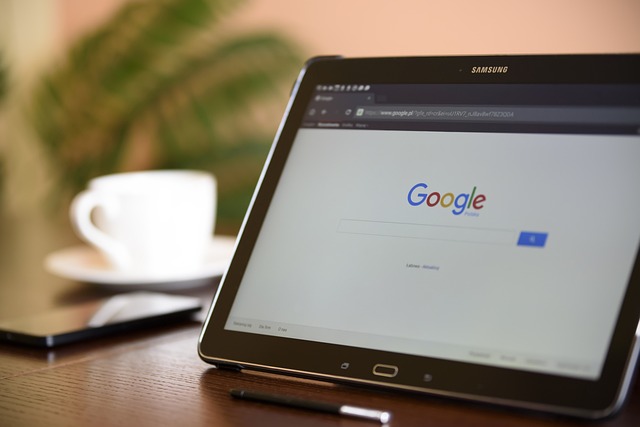
- ブラウザの右上にある設定メニューから「キャスト」を選択
- 利用可能なChromecastデバイスを選ぶ
ことで、ブラウザのタブやビデオをテレビにストリーミングできます。



最近では、YouTubeをパソコンで開いてそのままキャストできる場合もありますね!
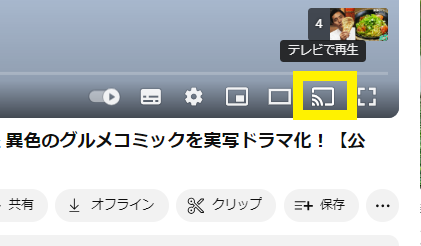
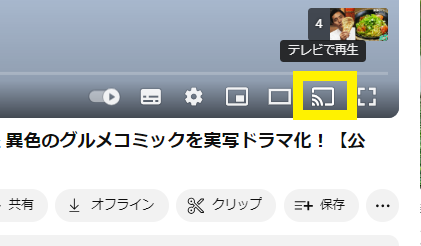
5-2. ミラーリング機能の使用
PCの全画面をテレビに映すには、Chromeブラウザで「キャスト」を選び、「画面をキャストする」というオプションを選択します。
手順!
Google Chromeブラウザで画面全体をChromecastを通じてテレビにキャストする手順は以下の通りです。
- Google Chromeを開く
- PCまたはMacでGoogle Chromeブラウザを開きます。
- ブラウザの設定メニューにアクセス
- ブラウザの右上にある「︙」(縦に並んだ3つの点)をクリックしてメニューを開きます。
- 「キャスト」を選択
- メニューから「キャスト」を選択します。これにより、キャスト可能なデバイスが検索され、ポップアップウィンドウが表示されます。
- 「画面/ウィンドウをキャストする」を選択
- ポップアップの左下にある「ソース」ボタンをクリックし、「画面/ウィンドウをキャストする」を選びます。
- キャストする画面またはウィンドウを選択
- 自分がキャストしたい画面全体、特定のウィンドウ、またはブラウザのタブを選択します。
- デバイスを選択
- キャストしたいChromecastデバイスをリストから選びます。
- キャスト開始
- 選択した画面やウィンドウがテレビに表示されるようになります。キャストを停止したい場合は、Chromeのキャストアイコンをクリックし、「キャストを停止」を選択します。
この手順に従えば、PCの画面をテレビに映して、プレゼンテーションや動画などを大画面で共有できます。
これにより、PCのデスクトップや開いているウィンドウ全体をテレビに表示できます。
5-3. 動画やプレゼンテーションのキャスト方法
プレゼンテーションや動画をテレビに表示するには、
- 対応するアプリケーションを開く
- キャストしたい内容を再生
- Chromeブラウザのキャスト機能を使ってテレビに送る
特にプレゼンテーションでは、この方法が大画面でのデモンストレーションに役立ちます。
6. トラブルシューティング


6-1. 一般的な接続問題とその解決方法



Chromeキャストが認識されない・・・
接続が途切れたり、デバイスが認識されない場合は、まずChromecastを再起動します。
それでも問題が解決しない場合は、Wi-Fiルーターの電源を切って再起動することをお勧めします。