Chromebookはそのシンプルさと高速性で知られています。
Windows専用のアプリケーションを使用したいと考えているユーザーにとっては、一見すると制限が多いように感じるかもしれません。
ChromebookにWindowsをインストールすることは可能?
ChromebookにWindowsをインストールする手順・方法が知りたい!
技術的にはChromebookにWindowsをインストールすることが可能ですが、これにはいくつかの大きなリスクが伴います。

この記事を読むことで、ChromebookへWindowsをインストールする方法がわかります!
しかし、大きなデメリットやパソコンが壊れる恐れがあるので、できるだけ最後までゆっくり読むことをオススメします
1. Chromebook概要とWindowsインストールのリスク


1-1. Chromebookとは何か?
Chromebook(クロームブック)は、
Googleが開発したChrome OSというオペレーティングシステムを搭載
しているノートパソコンです。
インターネット利用を中心とした作業に最適化されており、高速で起動し、ウイルスに強いのが特徴です。
1-2. Windowsをインストールするメリットとリスク
メリット!
ChromebookにWindowsをインストールすることにはいくつかのメリットがあります。
- より多くのアプリケーションが利用可能になる
- Windowsをインストールすることで、Microsoft Officeのようなビジネスアプリケーションや、Photoshopのような専門的な写真編集ソフトウェアなど、Windows専用のアプリケーションを使用できるようになります。
- 慣れ親しんだ環境で作業ができる
- WindowsをChromebookにインストールすることで、使い慣れたインターフェイスや操作方法で作業を行うことができます。
- ソフトウェアの互換性が向上する
- 一部の専門職や学校では、特定のWindowsアプリケーションの使用が必須とされています。
これらのメリットにより、Chromebookでもより幅広い用途での使用が可能になります。
ただし、Windowsのインストールは公式にサポートされていないため、行う際はリスクを理解し、十分な準備を行うことが重要です。
リスク・デメリット!
- ハードウェアの互換性
- 多くのChromebookは、Windowsのハードウェア要件と完全には互換性がないかもしれません。特に、プロセッサーや内蔵ストレージの種類が問題となることがあります。
- 保証の失効
- ChromebookにWindowsをインストールすることは、デバイスの保証を無効にする可能性があります。
- 非公式の改造
- WindowsをChromebookにインストールする方法は非公式であり、GoogleやChromebookのメーカーからはサポートされていません。このため、セキュリティリスクや予期せぬトラブルが発生する可能性があります。
- ソフトウェアの課題
- ChromebookでWindowsを動かすためには、適切なドライバが必要ですが、これが不足している場合が多く、デバイスの機能が完全には利用できないことがあります。
- 代替案の検討
- Windows専用のアプリケーションが必要な場合、ChromebookでLinuxを使用する(CrostiniやCroutonを介して)または、クラウドベースのWindowsデスクトップサービスを利用するという選択肢もあります。



実際には、WindowsにChromeOSをいれる人はいるけど、ChromeOSにWindowsを入れるパターンはきわめて少ないらしい....
2. 事前準備


2-1. 必要なツールと資材の確認
Windowsをインストールするには、
- USBドライブ(8GB以上推奨)
- Windowsのイメージファイル
- USBインストール用のソフトウェア(ChromeOSのBIOSのこと)
が必要です。
2-2. データバックアップの重要性と方法
作業を始める前には、重要なファイルを
外部ストレージやクラウドサービスにバックアップしておくこと
が大切です。


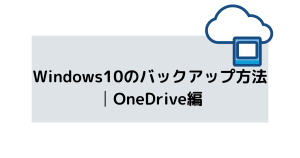
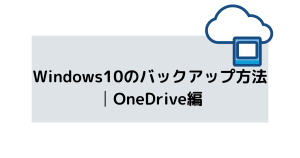



バックアップは必須事項です
3. ChromeOSにWindowsをインストール
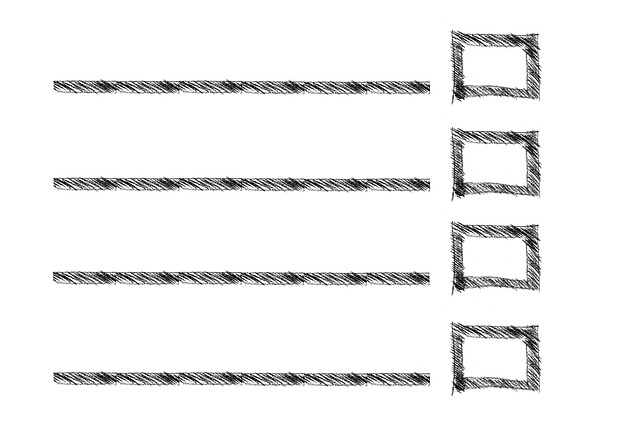
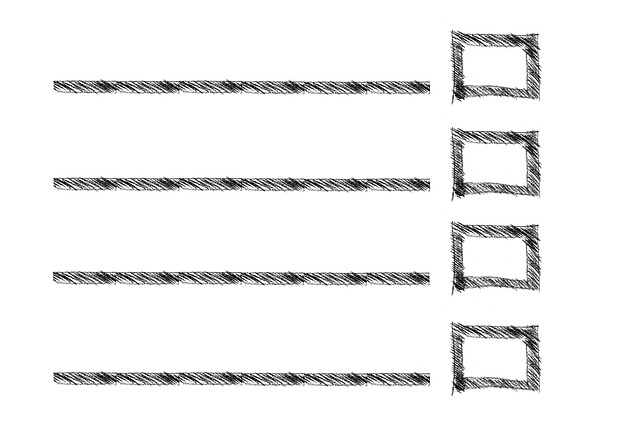



BIOSの設定→Windowsインストールの流れを解説します
3-1. BIOSの設定変更とWindowsインストール
ChromebookでWindowsをインストールする前に、BIOS(ベーシック・インプット/アウトプット・システム)の設定を変更する必要があります。
変更後、USBからWindowsをインストールする流れになります。
BIOS変更ステップ!
- Chromebookをシャットダウンします。
- Chromebookを起動し、リカバリーモードに入るために「Esc + Refresh (F3)」キーを押しながら、電源ボタンを押します。
- 画面に「Chrome OS is missing or damaged」などと表示されたら、「Ctrl + D」を押します。
- 画面に表示される指示に従って、「Enter」を押し、開発者モードを有効にします。
開発者モードを有効にすると、Chromebookの起動時に特別な画面が表示されるようになります。ここからBIOS設定に進むことができます。
- Chromebookが再起動したら、表示される白い画面で「Ctrl + L」を押してレガシーブートオプションに進みます。
- BIOS設定画面が表示されたら、キーボードを使って「セキュアブート」または「Secure Boot」オプションを探し、それを「Disabled」に設定します。
- 同じBIOS設定画面内で、「ブートオプション」または「Boot Options」に移動します。
- 「USB Boot」を有効にし、外部デバイスからのブートを許可します。
- 全ての変更を行った後、BIOS設定から「Save and Exit」オプションを選びます。
- 保存を確認するよう求められたら、「Yes」を選択し、設定を保存してChromebookを再起動します。
この設定を変更することで、USBドライブからパソコンを起動することが可能になります。



あとは、画面の指示通りにWindowsをインストールしましょう






