Chrome Book でリモートデスクトップを使いこなすことで、どこにいても自宅やオフィスのパソコンに簡単にアクセスできるようになります。
・Chromebookでリモートデスクトップをする方法を知りたい!
リモートデスクトップの設定から実際の操作方法まで、初心者にもわかりやすく丁寧に解説します。
この記事では、
- Chrome Book でリモートデスクトップを利用するメリット
- 具体的な設定手順
- 便利な機能
そしてセキュリティ対策について詳しくご紹介します。
これを読めば、誰でも安心してリモートデスクトップを利用できるようになるでしょう。

わかりやすく解説しますね
できるだけ最後までゆっくり読み進めることをオススメします
1. Chrome Book リモートデスクトップの概要


1-1. リモートデスクトップとは何か?
リモートデスクトップとは、別の場所にあるコンピュータにインターネットを通じてアクセスし、操作する技術のことです。
例えば、自宅にあるパソコンにオフィスや外出先からアクセスして、あたかもその場で操作しているかのように使うことができます。
この技術を使うことで、物理的に離れた場所にあるデータやアプリケーションに簡単にアクセスできるようになります。
1-2. Chrome Book でリモートデスクトップを使用するメリット
Chrome Book でリモートデスクトップを使用することには、いくつかの大きなメリットがあります。
- 軽量で持ち運びやすい
- Chrome Book は軽量で持ち運びがしやすいため、どこにいても簡単にリモートアクセスができます。旅行中やカフェでも、自宅のパソコンにアクセスして作業が可能です。
- シンプルな操作
- Chrome リモートデスクトップはシンプルで使いやすいインターフェースを提供しており、初心者でも簡単に設定して使用することができます。
- 安全性
- リモートデスクトップ接続は暗号化されており、PIN コードによる認証もあるため、安全に使用することができます。
1-3. 競合他社との比較
Chrome リモートデスクトップは他のリモートデスクトップサービスと比較して、いくつかの優れた点があります。
- 無料で利用可能
- 多くのリモートデスクトップサービスは有料ですが、Chrome リモートデスクトップは無料で提供されています。
- クロスプラットフォーム対応
- Chrome リモートデスクトップは、Windows、Mac、Linux などの異なるプラットフォームでも動作します。これにより、異なるデバイス間でのアクセスが簡単にできます。
- Google アカウントの活用
- Chrome リモートデスクトップは Google アカウントと連携しており、設定やアクセスが非常にスムーズです。他の Google サービスと統合することで、さらに利便性が向上します。
2. Chrome Book でリモートデスクトップを設定する方法
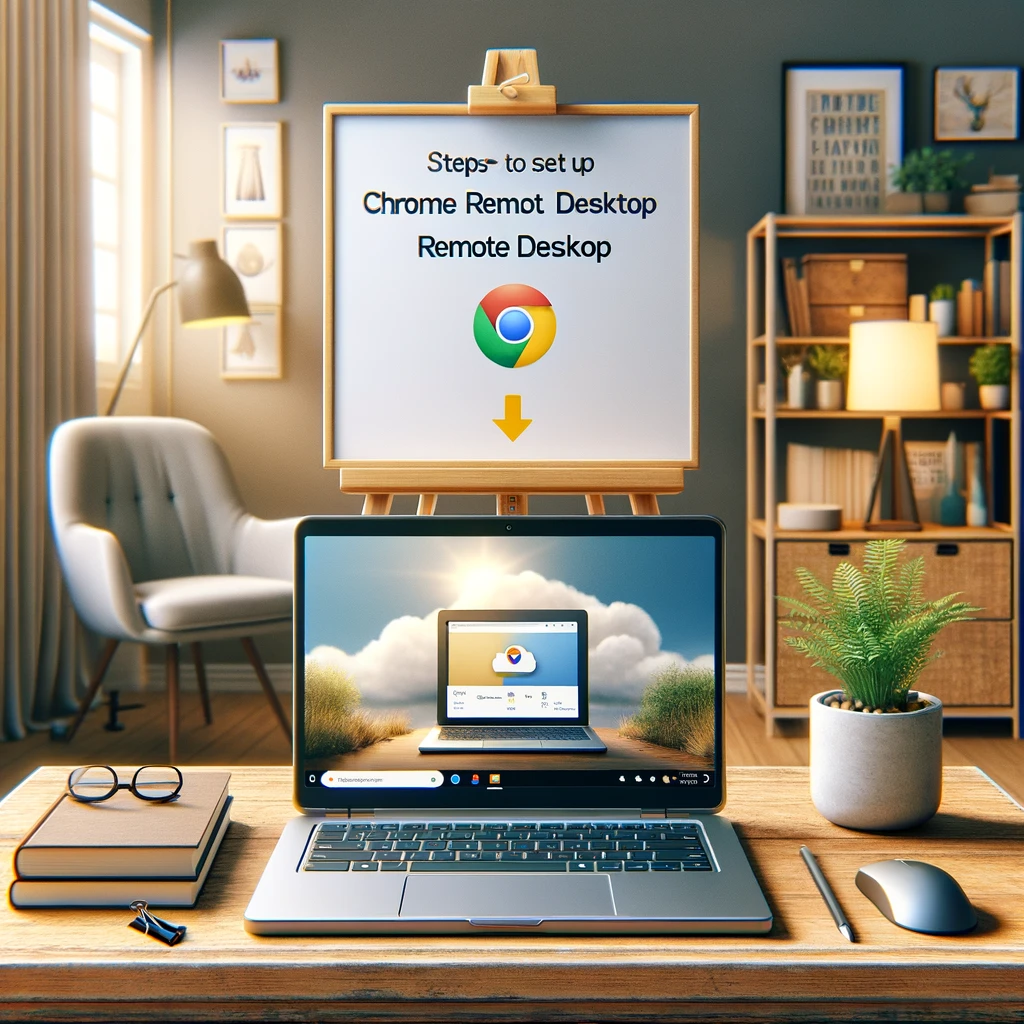
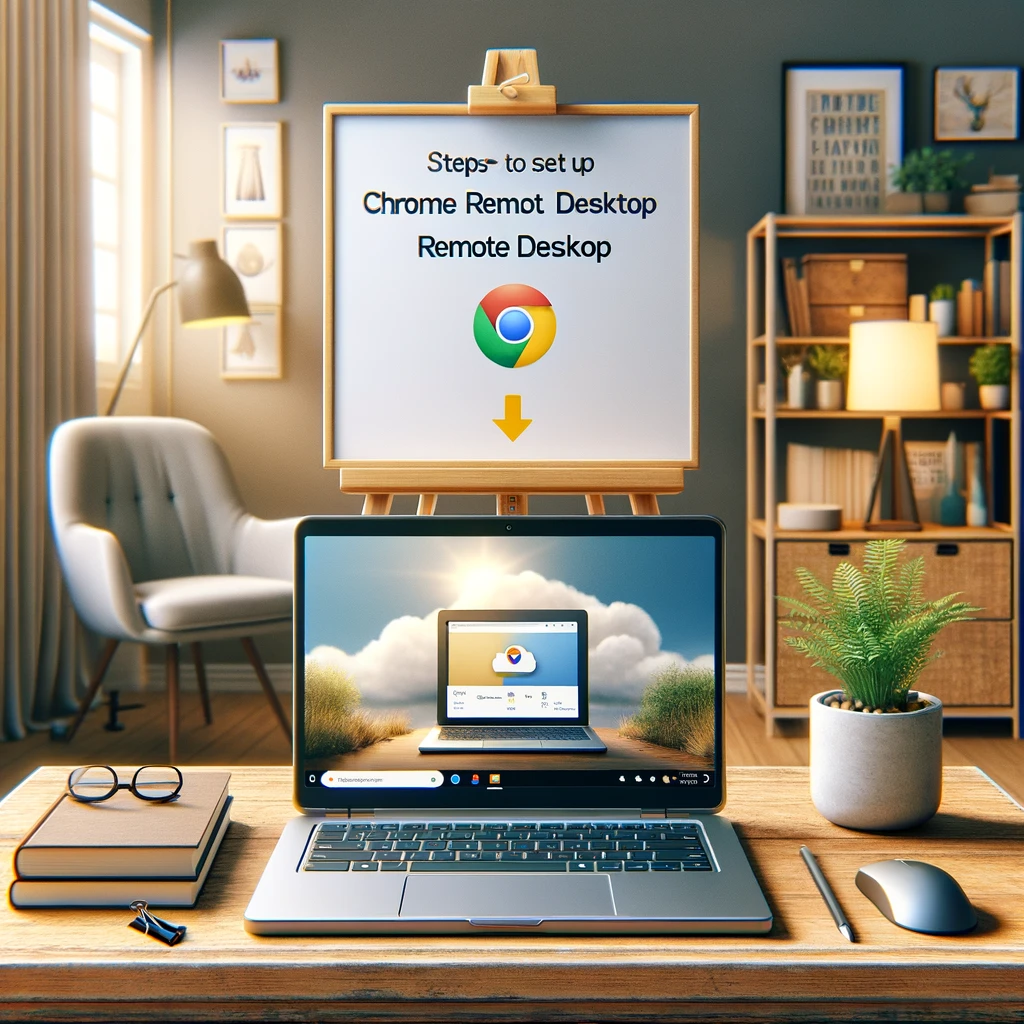
2-1. 必要なソフトウェアのインストール
Chrome Book でリモートデスクトップを使うためには、まず必要なソフトウェアをインストールする必要があります。以下の手順で進めていきましょう。
- Chrome リモートデスクトップを検索
- Chrome ブラウザを開き、検索バーに「Chrome リモートデスクトップ」と入力します。
- Chrome ウェブストアを開く
- 検索結果から「Chrome リモートデスクトップ」アプリを見つけ、Chrome ウェブストアのページを開きます。
- アプリを追加
- 「Chrome リモートデスクトップ」ページで「Chrome に追加」ボタンをクリックし、インストールします。これでリモートデスクトップを使うための準備が整いました。
2-2. リモートデスクトップの設定手順
次に、リモートデスクトップの設定を行います。以下の手順に従って進めてください。
- リモートデスクトップアプリを開く
- Chrome ブラウザの右上にあるアプリメニューから「Chrome リモートデスクトップ」を開きます。
- マイコンピュータにアクセス
- 「マイコンピュータ」タブを選択し、「リモートアクセスのセットアップ」をクリックします。
- 名前を設定
- リモートアクセスを許可するデバイスの名前を設定します。これは、自分がどのデバイスにアクセスするのかを識別するために必要です。
- PIN を設定
- 安全なリモート接続を確保するために、6 桁の PIN コードを設定します。この PIN コードは、リモートアクセス時に必要になります。
2-3. セキュリティ対策と注意点
リモートデスクトップを使用する際には、セキュリティ対策をしっかりと行うことが重要です。
- 強力な PIN の設定
- 簡単に推測されない、複雑な PIN コードを設定しましょう。数字の組み合わせを工夫して、安全性を高めてください。
- 定期的な変更
- セキュリティを強化するために、定期的に PIN コードを変更することをおすすめします。
- 不審なアクセスの監視
- リモートアクセス中は、不審なアクセスがないか定期的に確認してください。不正アクセスが疑われる場合は、すぐにアクセスを中断し、PIN コードを変更しましょう。
- ウイルス対策ソフトの導入
- リモートデスクトップを利用するデバイスには、必ずウイルス対策ソフトをインストールし、最新の状態に保ちましょう。
これで、Chrome Book でリモートデスクトップを設定するための基本的な手順とセキュリティ対策が完了です。
超初心者でも安心してリモートデスクトップを使いこなせるように、一つ一つの手順を丁寧に確認しながら進めてみてください。
3. Chrome リモートデスクトップを使った実際の操作方法
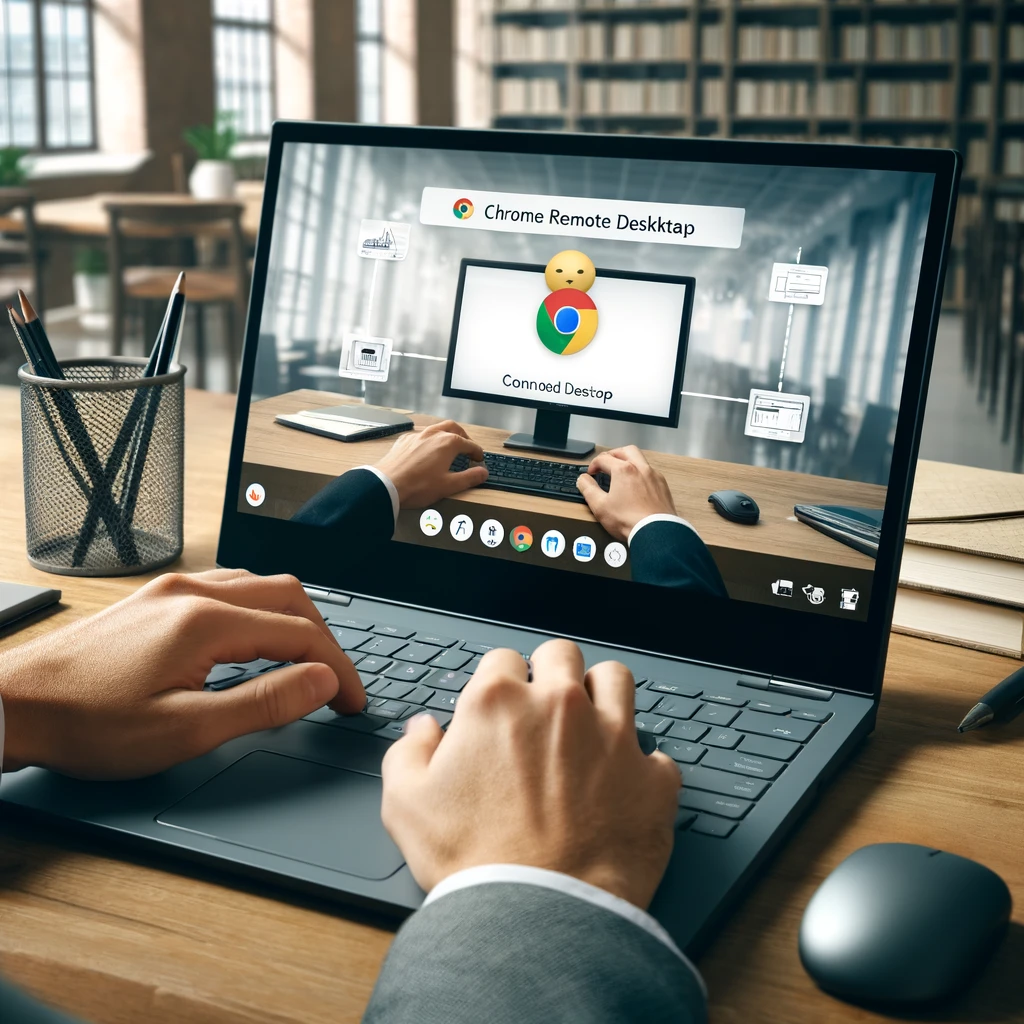
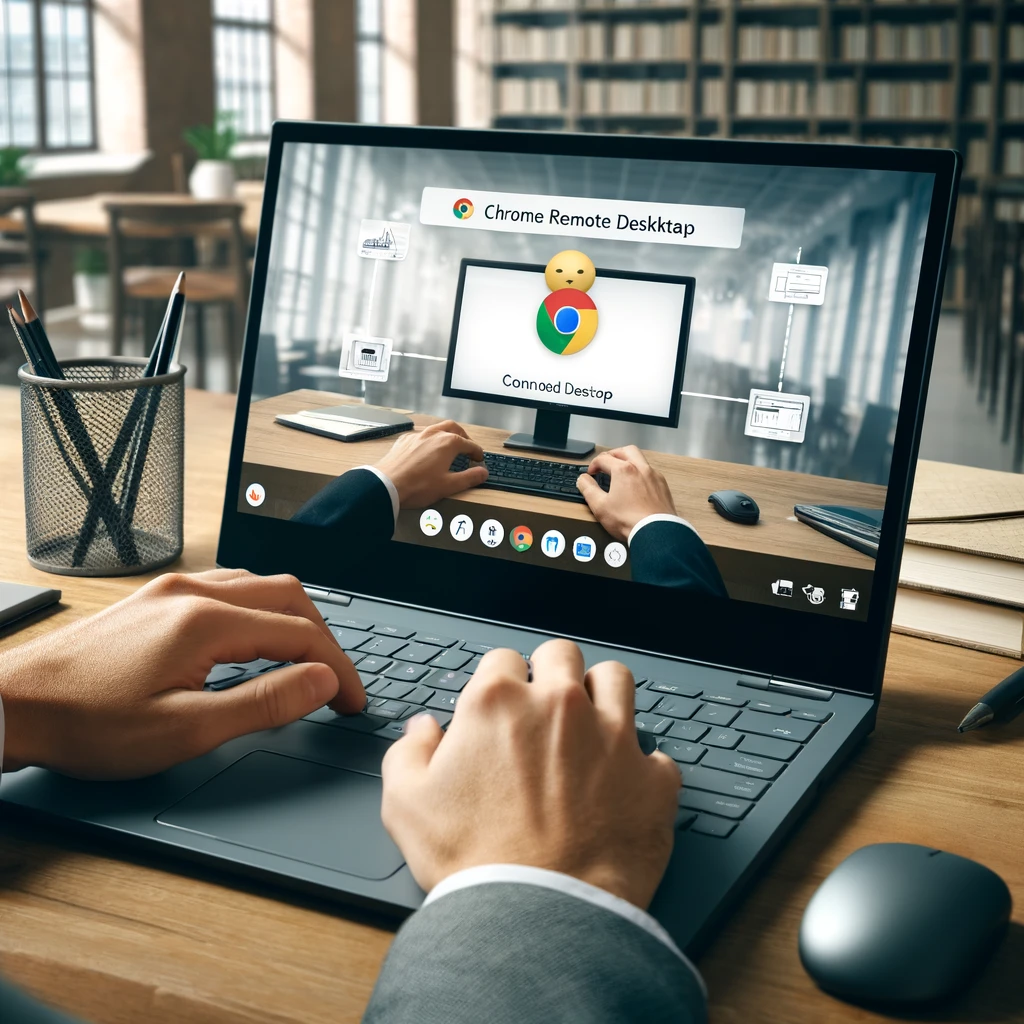
3-1. 接続手順と使い方
Chrome Book でリモートデスクトップを使用して他のデバイスに接続する手順は、以下のとおりです。
- リモートデスクトップアプリを開く
- Chrome ブラウザの右上にあるアプリメニューから「Chrome リモートデスクトップ」を開きます。
- マイコンピュータを選択
- 「マイコンピュータ」タブをクリックします。ここで、リモートアクセスを設定したデバイスの一覧が表示されます。
- 接続したいデバイスを選ぶ
- 接続したいデバイスの名前をクリックします。
- PIN コードを入力
- 設定時に作成した PIN コードを入力し、「接続」をクリックします。これで、リモートデバイスにアクセスできます。
3-2. 接続中に便利な機能と使い方
リモートデスクトップを使っている間には、いくつかの便利な機能があります。
これらの機能を使うことで、より快適にリモート作業ができます。
- 画面の全画面表示
- クリップボードの共有
- 画面のスケーリング
3-3. トラブルシューティング
リモートデスクトップを使用中に問題が発生した場合、以下のトラブルシューティング手順を試してみてください。
- 接続が切れる場合:
- インターネット接続を確認してください。Wi-Fi や有線接続の状態をチェックし、必要に応じて再接続します。
- リモートデバイスの電源が入っているか、スリープ状態になっていないかを確認してください。
- PIN コードが正しくない場合:
- 設定した PIN コードを再確認し、正しいコードを入力してください。PIN コードを忘れた場合は、再設定する必要があります。
- 表示が遅い場合:
- リモートデバイスとローカルデバイスの間のネットワーク速度が影響することがあります。ネットワーク速度を改善するために、他のアプリケーションを閉じるか、インターネット速度を向上させる手段を検討してください。
これで、Chrome リモートデスクトップを使った実際の操作方法についての基本的な説明が完了です。




