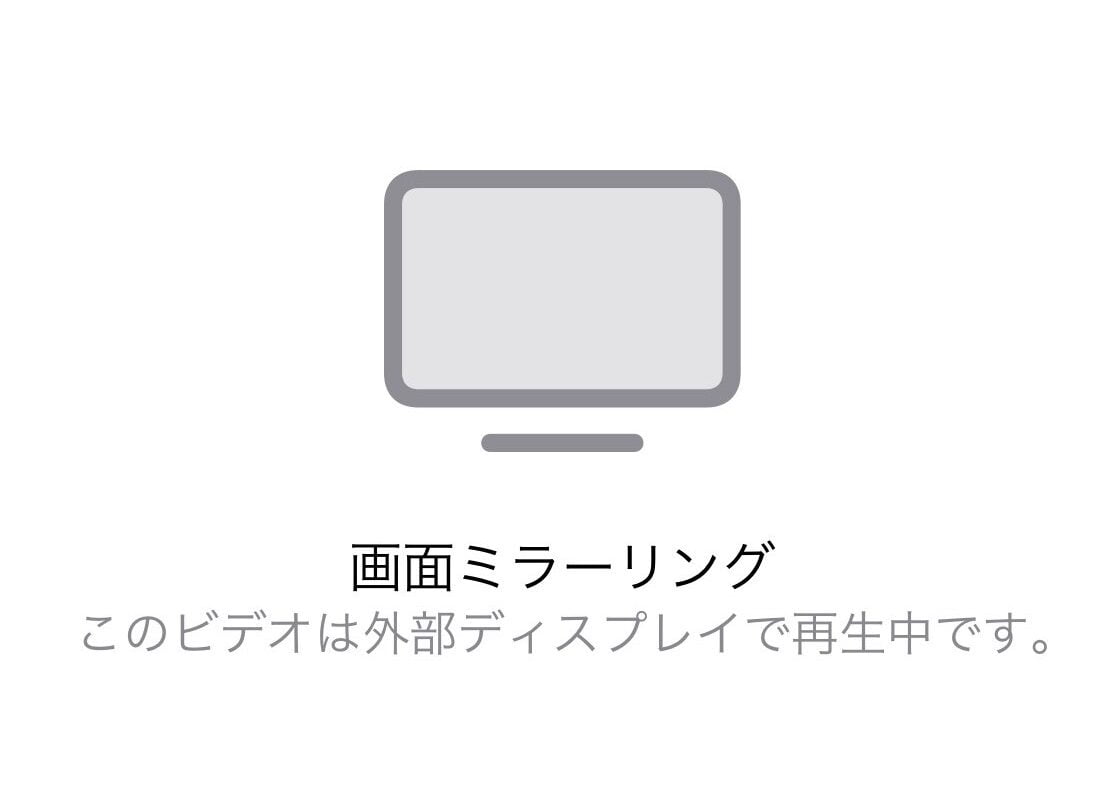Chromebookのミラーリング機能を初めて使う方向けに、このガイドでは簡単かつ詳細にその方法を解説します。
Chromebookでミラーリングのやり方を知りたい!
本記事では、
- Chromebookで画面を他のディスプレイに映す方法
- Wi-FiやHDMIを使った具体的な設定方法
- 具体的な活用事例
までを網羅的に説明しています。

わかりやすく解説しています
ひとつずつステップを踏んで、ミラーリングをおぼえましょう!
1. Chromebookミラーリングの基本


1-1. Chromebookミラーリングとは何か?
Chromebookのミラーリング機能とは、
Chromebookの画面内容を他のディスプレイやプロジェクターに無線または有線で映し出す技術
です。



有線がラクだけど、最近では無線も結構つかわれていますね!
この機能を使うことで、
- 大画面でのプレゼンテーション
- 動画視聴
- ゲームプレイ
などが可能になります。


Chromebookは、GoogleのChrome OSを搭載しているため、操作は簡単で直感的に行えます。
スマホからもミラーリング可能なChromecastもオススメ!
1-2. Chromebookミラーリングのメリットとは?
Chromebookミラーリングの最大のメリットは、
携帯性と簡単な設定
です。
Chromebook自体が
軽量で持ち運びやすく、セットアップも非常にシンプル
なため、出張や外出先でも簡単に設定し、利用開始することができます。
また、Chromebookはセキュリティが強化されているため、公共の場でも安心して使用することが可能です。
1-3. ミラーリングできるデバイスの種類
Chromebookからは、
- Wi-Fi対応のスマートテレビ
- プロジェクター
- Google Chromecast
を使ってテレビに接続することが可能です。



有線接続を希望する場合は、HDMIケーブルを使用して直接デバイスに接続します
2. Chromebookミラーリングの設定方法


2-1. 基本的なミラーリング設定ステップ



Chromebookでのミラーリング設定方法です!
まずは、Chromebookが電源に接続されていて、Wi-Fiや必要に応じてHDMIケーブルで接続できる状態にあることを確認します。
ミラーリング先のデバイス(スマートTV、プロジェクター、またはChromecastなど)も設定して、準備が整っていることを確認しましょう。
Chromebookの画面右下にある時計のアイコンをクリックして、表示されるメニューから「設定」(ギアアイコン)を選びます。
「設定」画面で「デバイス」を選択し、次に「ディスプレイ」をクリックします。
ここで、ミラーリングしたいデバイスを設定するオプションが見つかります。
ミラーリングしたいデバイスがリストに表示されている場合は、そのデバイス名をクリックして選択します。
Wi-Fiを使っている場合、デバイスが同じネットワークに接続されていることを確認してください。
HDMIケーブルを使う場合は、ケーブルを接続して自動的にデバイスを検出させます。
デバイスを選択したら、画面の指示に従って「接続」または「ミラーリング開始」をクリックします。
これで、Chromebookの画面が選択したデバイスに表示されるはずです。
ミラーリングが開始されたら、映像や音声がクリアに伝わるかを確認し、必要に応じて設定を調整してください。
例えば、解像度の変更や音量調整などが必要になる場合があります。
3. Chromebookミラーリングの活用事例


3-1. 教育現場での利用
教育現場では、Chromebookのミラーリング機能がクラスルームでの学習を豊かにします。



授業でたまに見るやつだね
例えば、先生が自分のデバイスからプレゼンテーションや教材をプロジェクターに映し出し、全生徒が同時に視覚的に情報を共有できるようにすることができます。
また、生徒たちも自分のプロジェクトや発表をクラス全体に簡単に共有できるようになります。
3-3. 家庭でのエンターテインメント用途



家庭内でもChromebookのミラーリング機能は大活躍!
例えば、家族や友人と映画を観る時に、小さなChromebook画面から大画面のテレビに映し出して共に楽しむことができます。