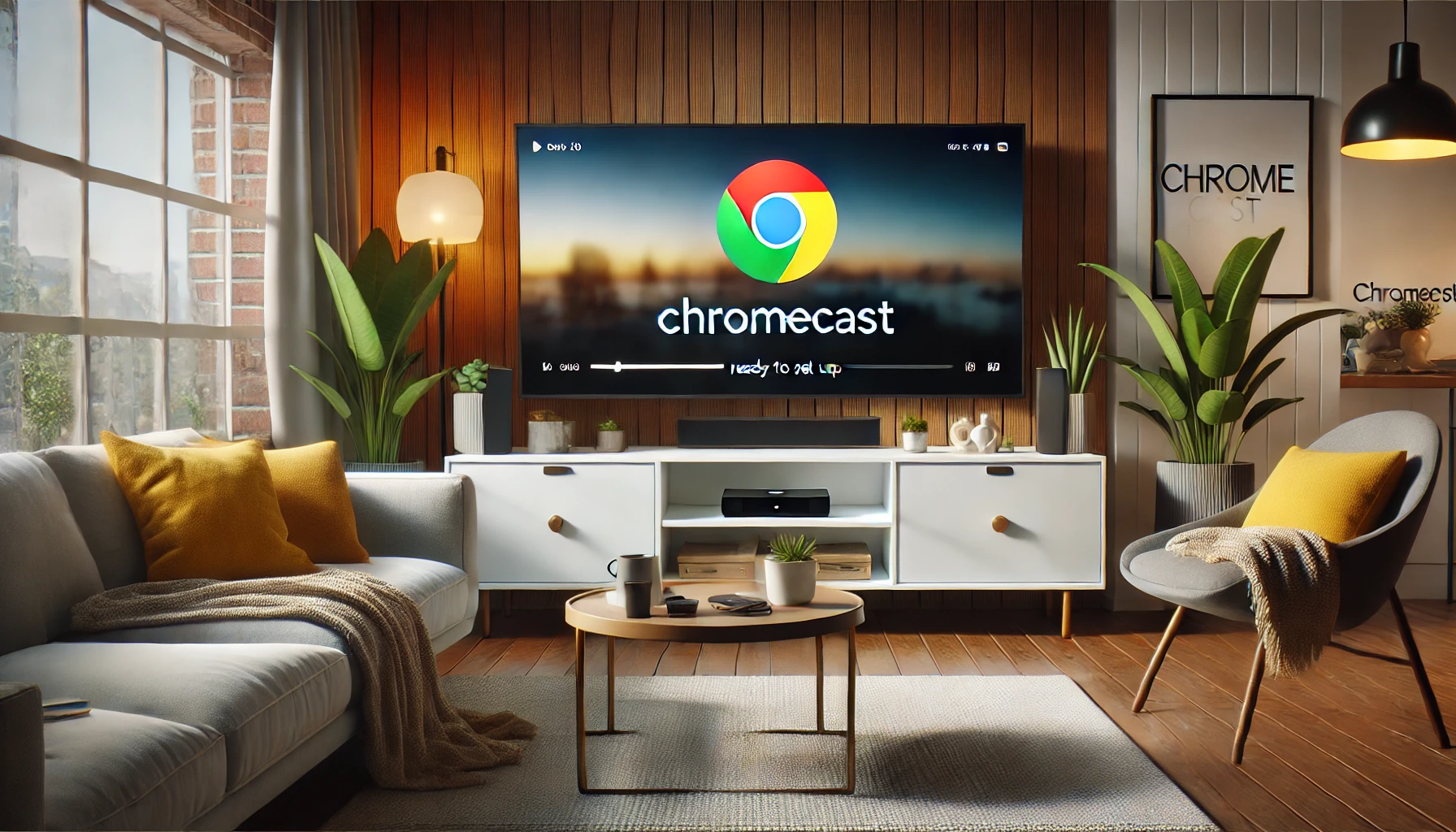ChromecastのWi-Fi設定を変更することは、新しいルーターに交換したり、ネットワークのセキュリティを向上させたりする際に重要です。
Chromecastのwi-fiを変更する正しい手順が知りたい!
本記事では、初心者の方でも簡単に理解できるよう、Wi-Fi変更の手順をわかりやすく解説します。
事前に必要な準備から、
実際の設定変更手順をステップバイステップでサポートしますので、安心して進めてください。
新しいネットワーク環境でChromecastをフル活用しましょう。
1. ChromecastのWi-Fi変更が必要な時とは?
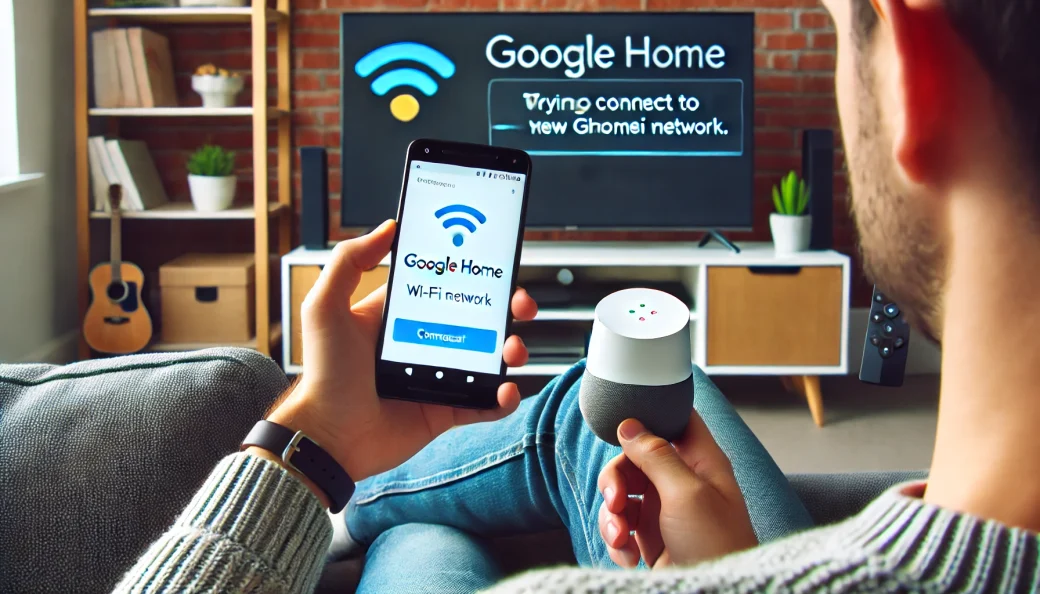
ChromecastのWi-Fiを変更する必要があるのは、例えば以下のような場合です。
まず、Wi-Fiルーターを交換した時です。
新しいルーターに変更すると、Chromecastも新しいネットワークに接続する必要があります。
また、
- ネットワークのセキュリティ向上を目的として設定を変更する場合
- 引っ越しなどで新しいネットワークに移行する場合
も同様です。
2. 事前準備と必要なもの
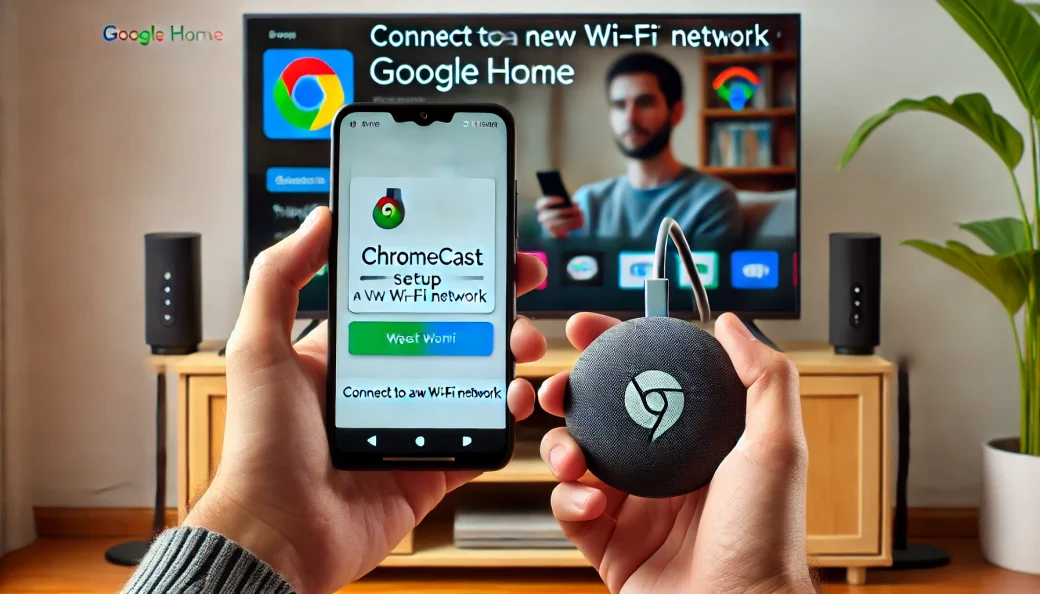
ChromecastのWi-Fiを変更する際には、いくつかの事前準備が必要です。以下のものを用意しましょう。
- Chromecastデバイス
- Google Homeアプリ(スマートフォンやタブレットにインストール)
- 新しいWi-Fiネットワーク情報(SSIDとパスワード)
これらを揃えておくことで、スムーズに設定を変更することができます。
3. ChromecastのWi-Fi設定変更手順

- Google Homeアプリを開く
- スマートフォンやタブレットでGoogle Homeアプリを起動
- デバイスを選択し「設定」へ進む
- 変更したいChromecastデバイスを選択し、右上の「設定」アイコンをタップ
- 「Wi-Fi」を選び「忘れる」をタップ:
- 「Wi-Fi」メニューから現在接続中のネットワークを選び、「忘れる」ボタンをタップ
- 新しいWi-Fiネットワークに接続する:
- 新しいネットワークを選び、SSIDとパスワードを入力して接続。接続が完了すると、Chromecastが新しいWi-Fiネットワークに接続される。
4. Google Homeアプリを使った再設定手順
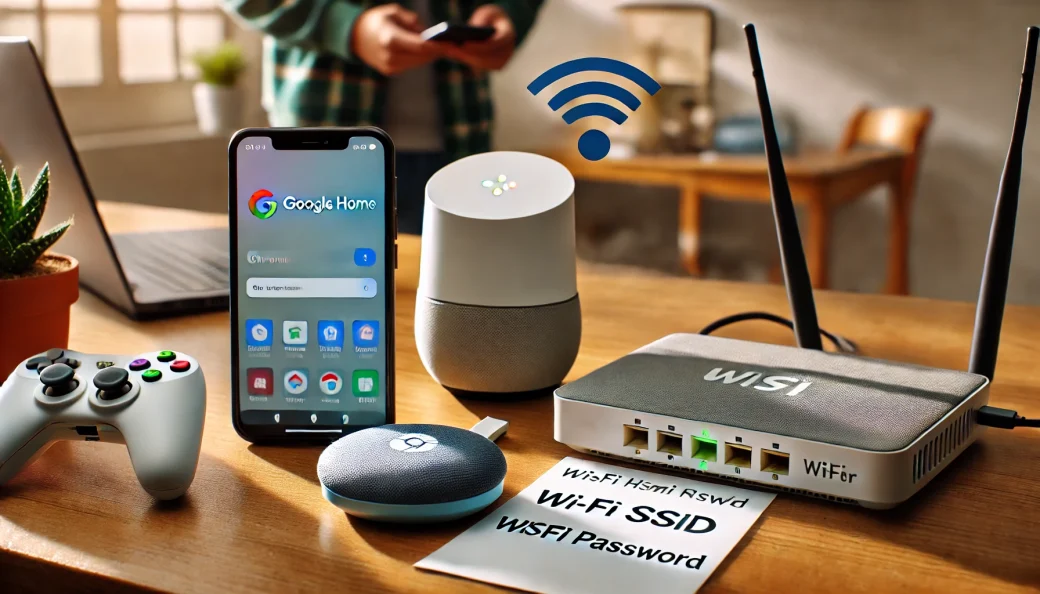
 ブログ管理者
ブログ管理者Google Homeアプリを使った再設定手順です
- アプリ内でのデバイス再追加:
- Google Homeアプリを開き、「デバイスの追加」からChromecastを選択
- 新しいWi-Fiネットワークへの接続設定:
- アプリがChromecastを検出すると、新しいWi-Fiネットワークを選択する画面が表示。ここで、SSIDとパスワードを入力
- パスワード入力と接続完了確認:
- 正しいパスワードを入力すると、Chromecastが新しいネットワークに接続される
5. 接続トラブルシューティング


Wi-Fi設定変更中に問題が発生した場合は、以下の方法を試してみてください。
- 接続エラー時の対処法:
- デバイスを再起動してから再試行します。また、Wi-Fiルーターの設定も確認しましょう。
- 初期化と再設定の手順:
- Chromecastのリセットボタンを長押しして初期化し、再度Google Homeアプリでセットアップします。
- よくある問題とその解決策:
- パスワードの入力ミスやネットワークの強度不足など、基本的な問題も確認しましょう。
6. Chromecast with Google TVを使ったWi-Fi変更
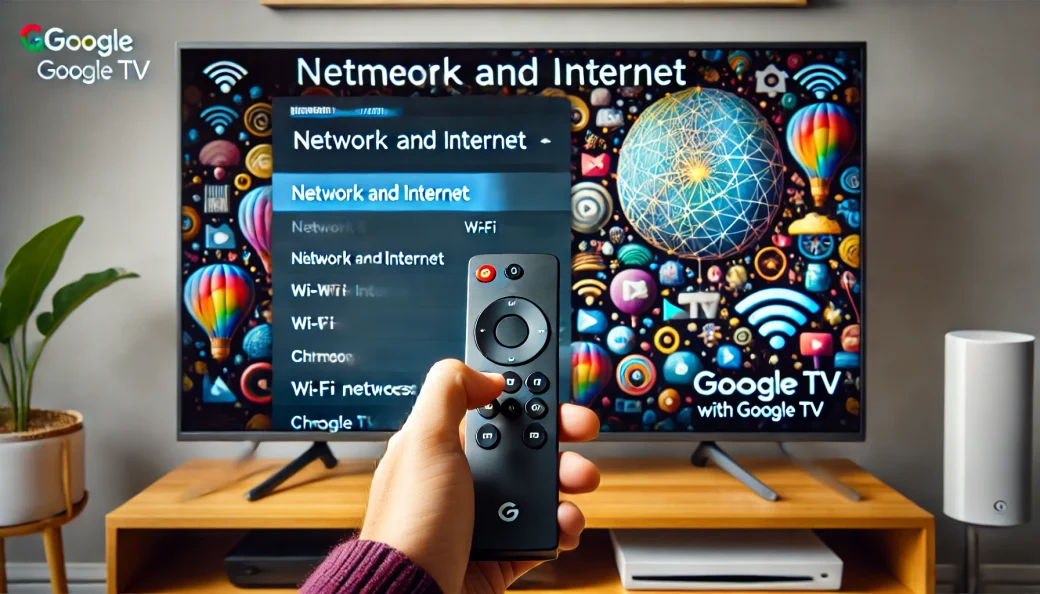
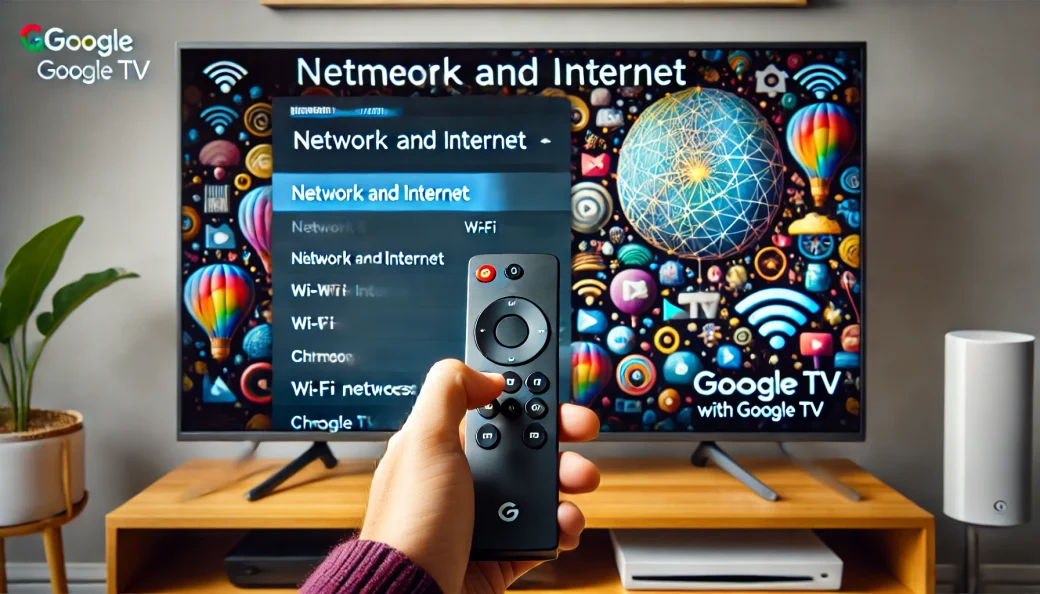



Chromecast with Google TVの場合、テレビのリモコンを使って簡単にWi-Fi設定を変更できますよ
- テレビのリモコンを使った設定手順:
- テレビのリモコンで「設定」をひらく
- 「ネットワークとインターネット」からの設定変更:
- 「ネットワークとインターネット」メニューから新しいWi-Fiネットワークを選択し、接続
7. まとめ:Wi-Fi変更後のChromecast活用法


新しいWi-Fi環境でChromecastを最大限に活用しましょう。



例えば、以下のような使い方がオススメ!
- 新しいWi-Fi環境での活用例:
- 動画配信サービスの利用や家族写真のスライドショー表示など。
- おすすめアプリとサービス:
- YouTube、Netflix、Disney+などのストリーミングサービス。
- 家族写真や動画のキャスト方法:
- Googleフォトを使って、家族の思い出写真をテレビに表示することも。