
PowerPointでフォントを変更したのに、うまく反映されない…
そんな経験はありませんか?
プレゼン資料を作成していると、
- フォントが勝手に変わってしまう
- 別のPCで開いたら違うフォントになっている
と、思い通りにいかないことがあります。
パワポのフォントって結局何が1番いい??誰か教えて??
— 蜂楽 (@lllooo011) February 14, 2025
この問題にはいくつかの原因があり、適切な対処法を知っていれば簡単に解決できます。
本記事では、
フォントが反映されない主な原因と、解決策を初心者向けにわかりやすく解説
します。
「フォントを変更しても適用されない!」
「別のPCで開いたらフォントが違う…」
そんなお悩みをスッキリ解決する方法を紹介するので、ぜひ最後まで読んでみてください!



できるだけゆっくり読み進めることで成功率も上がります
原因1:フォントが正しくインストールされていない
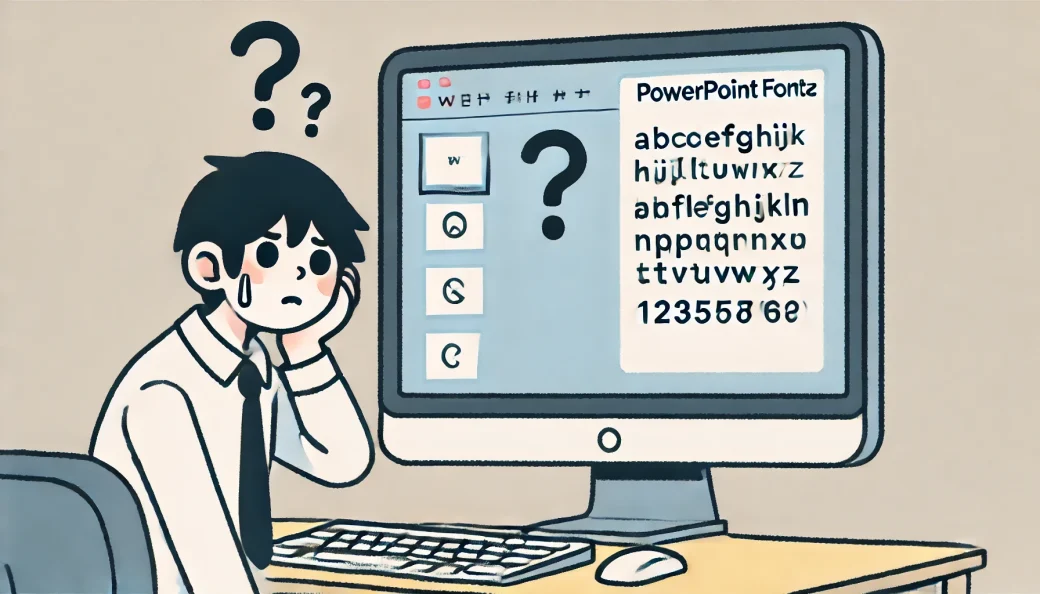
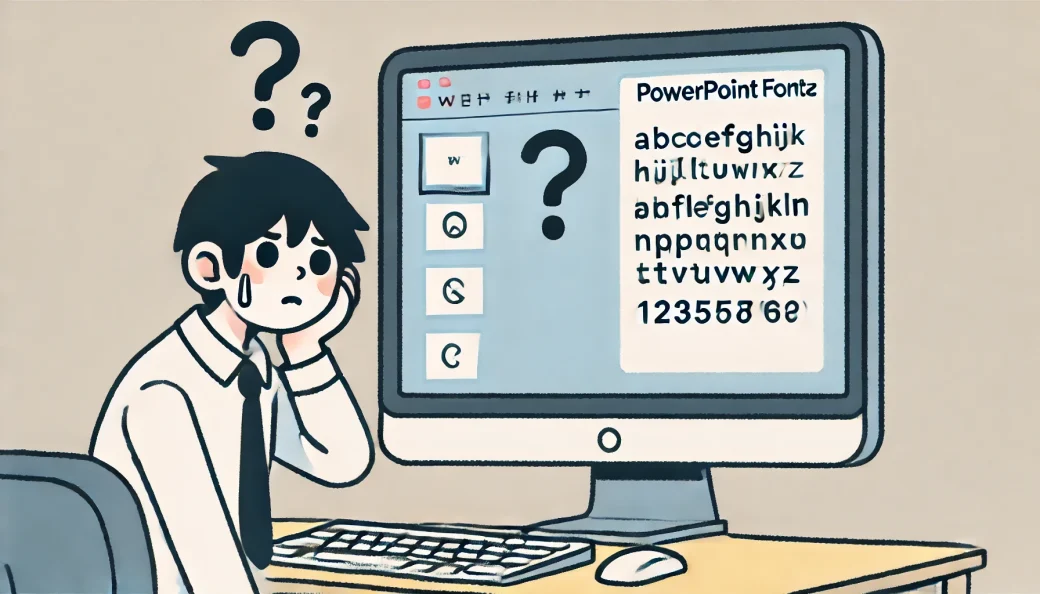
「フォントを変更したはずなのに、違うフォントになってしまう!」
そんな場合は、フォント自体が パソコンに正しくインストールされていない 可能性があります。
✅ 解決策
- フォントがインストールされているか確認
- Windowsの場合:「設定」→「フォント」からインストール済みフォントをチェック
- Macの場合:「Font Book」アプリでフォントを探す
- PowerPointを再起動する
- フォントをインストールした直後は、PowerPointが認識できていないことがあります
- フォントを再インストールする
- もしフォントが表示されない場合は、一度削除してから もう一度インストール
原因2:フォントが埋め込まれていない
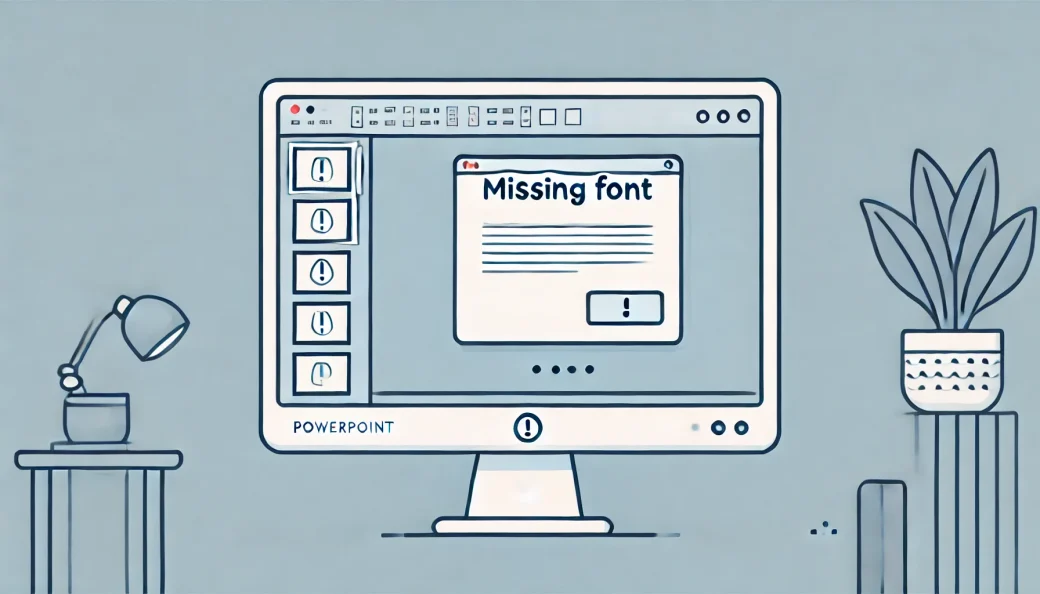
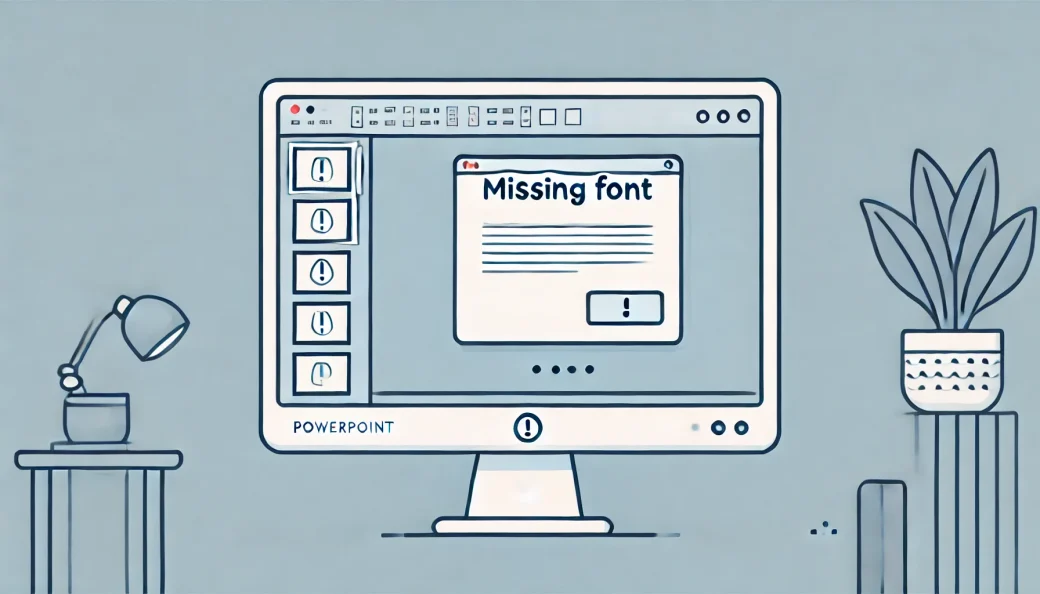
他のパソコンでPowerPointを開いたときにフォントが変わってしまうのは、
そのPCにフォントが入っていない
からかもしれません。



フォントを PowerPointのファイルに埋め込む ことで解決できます!
✅ 解決策
- [ファイル] → [オプション] → [保存] を開く
- 「ファイル内にフォントを埋め込む」にチェックを入れる
- 「すべての文字を埋め込む」を選択して保存!
ただし、一部のフォントは埋め込みに対応していない場合があるので、そのときは別のフォントに変更しましょう。
原因3:フォントの置換機能が正しく動作しない
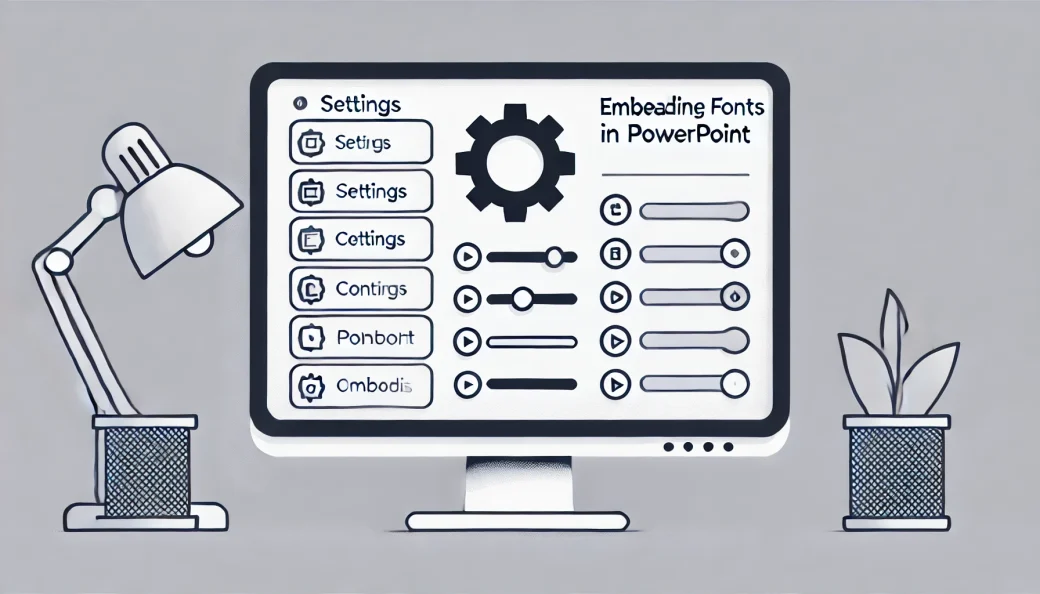
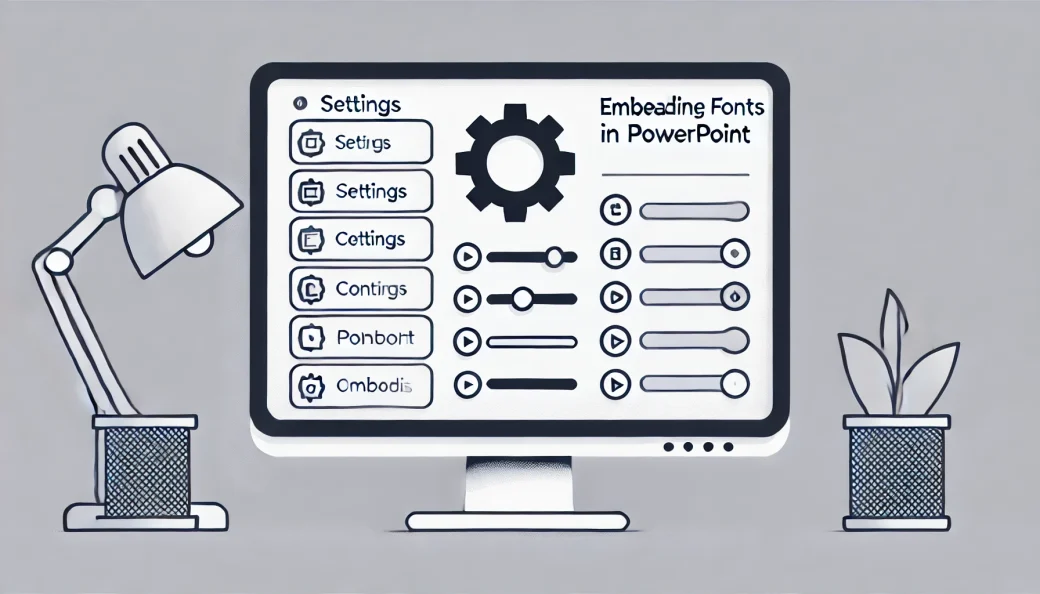
PowerPointには 「フォントの置換」 機能がありますが、これがうまく動作しないことがあります。



特に、フォント名が似ている場合(例:「Arial」と「Arial Narrow」)は、変更が適用されないことがあるんです。
✅ 解決策
- [ホーム] → [フォントの置換] を開く
- 現在のフォントと置き換えたいフォントを選択する
- 「置換」を押して完了!
この方法なら、スライド全体のフォントを一括で変更できるので便利ですよ!
原因4:スライドマスターの設定とテキストボックスのフォントが違う


PowerPointには「スライドマスター」という機能があり、ここでフォントを設定しておくと 全スライドに統一したフォントが適用 されます。
ただ、
個別のテキストボックスでフォントを変更してしまうと、スライドマスターの設定が反映されなくなる
のでご注意を。
✅ 解決策
- [表示] → [スライドマスター] を開く
- 「マスタータイトル」「マスターテキスト」のフォントを設定する
- すべてのスライドでフォントが反映されているか確認する
これで、新しく作成するスライドには自動で統一したフォントが適用されるようになります!
原因5:MacとWindowsでフォントの互換性が違う
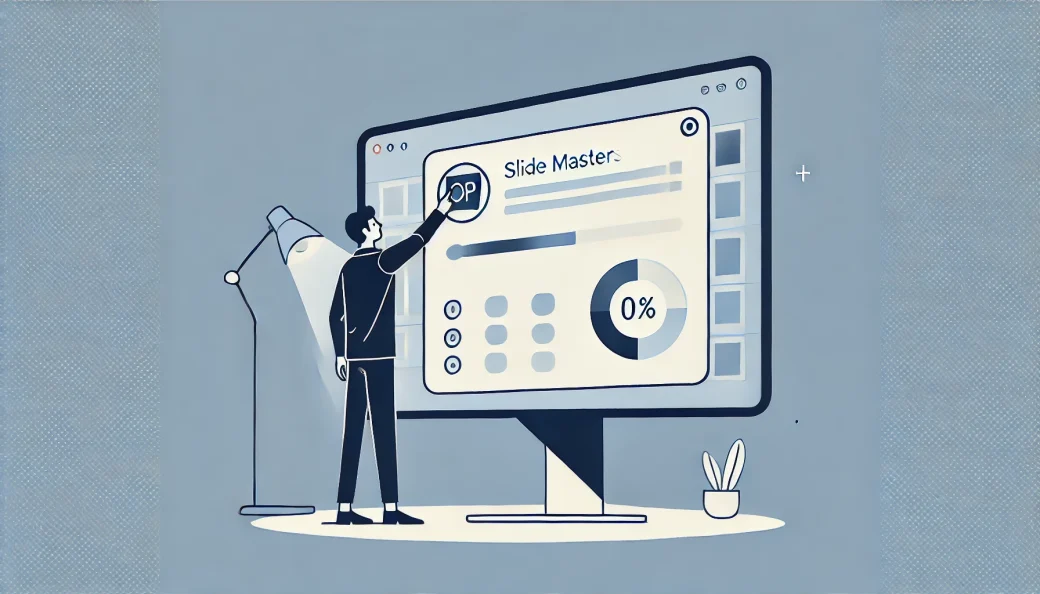
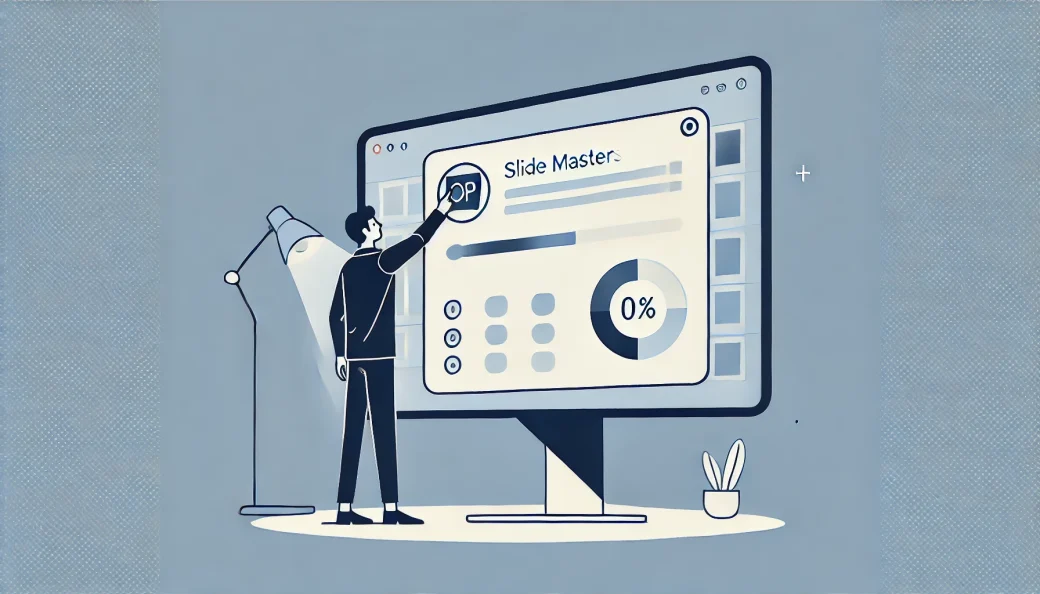
PowerPointのフォントは、MacとWindowsで互換性が異なる ことがあります。
特に
- 「游ゴシック」
- 「Noto Sans JP」
など、一部のフォントは MacとWindowsで見た目が変わる ことがあるんです。
✅ 解決策
- どの環境でも表示できるフォントを使う
- 「MS ゴシック」「メイリオ」「Arial」などのフォントなら、どのOSでも同じように表示されやすいです。
- 最終的にPDFで保存する
- フォント崩れを防ぐために、相手に送るときはPDFで保存しておくと安心です!
まとめ


PowerPointでフォントが反映されない原因と対処法を解説しました!
主なポイントをおさらいすると…
- フォントがインストールされているか確認
- フォントの埋め込み設定をONにする
- フォントの置換機能を活用する
- スライドマスターでフォントを統一する
- MacとWindowsのフォントの違いに注意する
「フォントが勝手に変わる!」と悩んでいた方は、ぜひこの記事の方法を試してみてくださいね!








