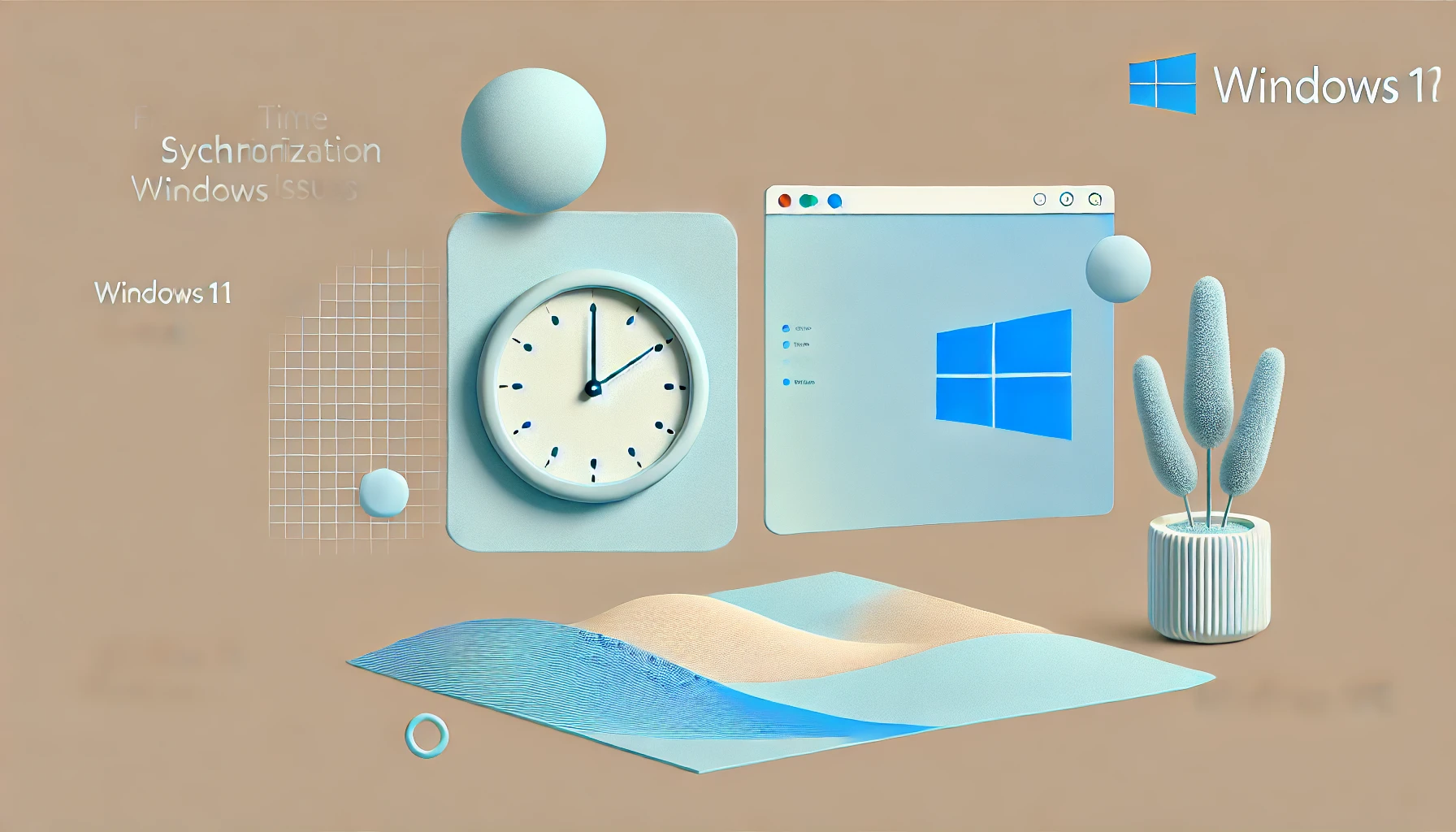パソコンの時間がずれてしまうと、仕事や日常のスケジュール管理に大きな支障をきたします。
特に、Windows 11でこのような問題が発生した場合、原因は複数考えられます。
原因
- インターネット時刻サーバーとの同期
- CMOSバッテリーの劣化
- Windowsのシステムエラー
が関係していることが多いです。
本記事では、これらの原因を詳しく解説し、初心者でもわかりやすい手順で問題を解決する方法をご紹介します。

パソコンの時間がずれる原因を特定し、適切な対処法を実践することで、正確な時間を取り戻しましょう!
1. Windows 11で時間がずれる原因とは?


パソコンの時間がずれる原因はいくつか考えられます。
主な原因は、
- インターネット時刻の同期エラー
- パソコン内部にあるCMOSバッテリーの劣化
- Windowsのシステムエラーやアップデート
です。
1-1. インターネット時刻サーバーとの同期不良が原因?
パソコンの時間設定のキホン
インターネットを介して時刻サーバーと同期するよう設定
されています。
しかし、この設定がうまくいかない場合、少しずつ時間がずれることがあります。
この問題を解決するには、正しい時刻サーバーに設定を変更する必要があります。
対処法:
- 画面右下の時刻表示を右クリックし、「日時を調整」を選択
- 「インターネット時刻」タブを選び、「設定の変更」をクリック
- サーバーに「
ntp.nict.jp」(日本の標準時サーバー)を入力 - 「今すぐ更新」をクリック
これで、正しい時刻サーバーと同期するようになります。
1-2. CMOSバッテリーの交換が必要な場合
もし、インターネット時刻設定が正しくても、時間がずれる場合は、パソコン内部のCMOSバッテリーが原因かもしれません。



CMOSバッテリーってなに?
CMOSバッテリーはパソコンがオフの状態でも時計を動かし続けるための電源です。
バッテリーが劣化すると、再起動のたびに時間がリセットされることがあります。
対処法:
CMOSバッテリーは、自分で交換することもできますが、ノートパソコンの場合はバッテリー交換が少し難しい場合があります。
不安な方は専門業者に依頼するのがおすすめです。



正直なところCMOSバッテリーが消耗してる時は、パソコンもかなり長く使用されていることが考えられます
買い換えることも視野に入れたほうがいいでしょう
2. 時間のズレを手動で修正する方法


もし自動同期がうまくいかない場合、
手動で時間を設定
することもできます。
この方法を使うと、パソコンの時間を簡単に自分で調整できるので、短期的な解決策として有効です。
対処法:
- 画面右下の時計を右クリック
- 「日時を調整」を選ぶ
- 「時刻を自動的に設定する」をオフ
- 「日付と時刻を手動で設定する」をクリック
して、正しい時間を設定します。
また、正確な時刻を確認するために、インターネットでも時間が秒数まで把握でき、活用できます。
2-1. 自動同期が機能しない場合の手動対処法
自動同期がうまくいかない場合には、手動で時刻を合わせる方法があります。
また、「今すぐ同期」をクリックして、強制的にタイムサーバーと同期させることもできます。
これでも解決しない場合は、
タイムゾーンが間違っている可能性があるので確認
してみてください。
3. 根本的な対処:Windowsの修復とCMOSバッテリー交換


時間がずれる原因の大半は、これまで説明した
- インターネット同期の設定
- CMOSバッテリー
の問題で解決できることが多いですが、場合によってはもっと深刻な原因が隠れていることもあります。
- Windowsシステムのエラー
- マザーボードの故障
など、一般的な設定変更では対処できない問題もあります。
Windowsシステムエラーによる影響とその修復方法
Windowsのシステムエラーや設定の不具合が原因で、時間がずれる場合があります。
たとえば、Windowsの自動更新やバックグラウンドプロセスが影響を与えている可能性があります。
この場合、以下のような対処方法があります。
対処法:
- Windows Updateの確認
- スタートメニューから「設定」→「Windows Update」を選び、最新のアップデートが適用されているか確認
- システムファイルの修復
- コマンドプロンプトを管理者として起動し、「sfc /scannow」と入力してEnterキー。これにより、Windowsが自動的にファイルを修復してくれます。
- タイムゾーンの確認
- 時刻のズレが発生するもう一つの原因として、誤ったタイムゾーン設定が考えられます。
「日時の設定」で、タイムゾーンが正しく設定されているか確認してください。
- 時刻のズレが発生するもう一つの原因として、誤ったタイムゾーン設定が考えられます。
CMOSバッテリーの交換が必要なケース
CMOSバッテリーの劣化が疑われる場合、これを交換する必要があります。
特に、パソコンを長期間使っている場合や、中古パソコンを使用している場合は注意が必要です。
CMOSバッテリーは、一般的に3~5年で交換が推奨されている部品です。
交換はデスクトップパソコンの場合比較的簡単ですが、ノートパソコンだと内部を開ける必要があり、素人には難しい場合もあります。



中級者以上の方のみ試し、自己責任でおねがいします
対処法:
- パソコンを完全にシャットダウンし、電源ケーブルを抜く
- ケースを開け、CR2032バッテリー(ほとんどのパソコンで使用されるバッテリー)を探す
- バッテリーを取り外し、新しいバッテリーと交換
- パソコンを再起動し、正しい日付と時刻が表示されているか確認
ノートパソコンのユーザーや交換に不安がある方は、無理に自分で作業をせず、専門の修理業者に依頼するのが安全です。