Windows 11を使っていると、動作が遅くなってしまうことがあります。
Windows11が遅い!改善方法が知りたい!
このような問題に直面している方のために、本記事ではWindows 11のパフォーマンスを向上させるための具体的な改善方法を紹介します。
- ハードウェアのスペック不足
- 不要なバックグラウンドアプリの実行
- ストレージの断片化
- ウイルス感染
などの原因を特定し、効果的な対策を実行することで、快適な使用環境を取り戻すことができます。
1. Windows 11が遅い原因とは?

1-1. ハードウェアのスペック不足
Windows 11の推奨スペックを満たしていない場合、動作が遅くなることがあります。
できれば4GBのRAMメモリと64GBのストレージが必要
です。
特に古いPCでは、パフォーマンスが大幅に低下することがあります。
1-2. 不要なバックグラウンドアプリの実行
多くのアプリが
バックグラウンドで実行されていると、システムリソースが不足し、動作が遅くなります。
タスクマネージャーを使用して、不要なアプリを特定し、無効化することができます。
1-3. ストレージの断片化
ハードディスクが断片化すると、ファイルの読み書きが遅くなります。
これにより、システム全体のパフォーマンスが低下します。定期的なデフラグが必要です。
1-4. ウイルスやマルウェアの感染
ウイルスやマルウェアがシステムに感染すると、パフォーマンスが低下
します。
最新のウイルス対策ソフトを使用して、定期的にスキャンを行うことが重要です。
2. 基本的な改善方法

2-1. PCの再起動とデスクトップの整理
PCを再起動すると、メモリが解放され、動作がスムーズになります。
また、
デスクトップに不要なファイルを置かないようにする
ことで、起動時の負荷を軽減できます。
2-2. Windows Updateの適用
Windows Updateを定期的に行い、最新のパッチやドライバーを適用することで、不具合を修正し、パフォーマンスを向上させることができます。

2-3. 不要なプログラムの削除
不要なプログラムをアンインストール
することで、システムリソースを解放し、動作を改善できます。
コントロールパネルから簡単に削除できます。
- スタートメニューから「コントロールパネル」で検索
- コントロールパネルの「プログラムのアンインストール」を選択
- アンインストールするプログラムを選択して右クリック
アンインストールが終わったら必要に応じて再起動してくださいね。
2-4. ディスククリーンアップとデフラグの実行
ディスククリーンアップツールを使用して、
不要なファイルを削除
し、ディスクの空き容量を増やすことができます。
定期的なデフラグも重要です。
3. 詳細な設定でパフォーマンスを向上させる方法

3-1. 視覚効果の調整
視覚効果を最小限にすることで、システムリソースの使用を抑え、パフォーマンスを向上させることができます。
システムのプロパティから「パフォーマンスオプション」を選び、「パフォーマンスを優先する」を選択します。
3-2. 電源プランの変更
電源プランを「最適なパフォーマンス」に変更することで、CPUやGPUのパフォーマンスを最大化できます。
「設定」→「システム」→「電源とバッテリー」で設定可能です。
3-3. メモリの増設
物理メモリの増設は、最も効果的なパフォーマンス向上策の一つです。
特に4GB未満のRAMを搭載している場合、8GB以上に増設することで劇的に改善されます。
3-4. SSDの利用
HDDからSSDに変更することで、データの読み書き速度が大幅に向上し、システム全体のパフォーマンスが改善されます。
4. トラブルシューティングと最適化のテクニック
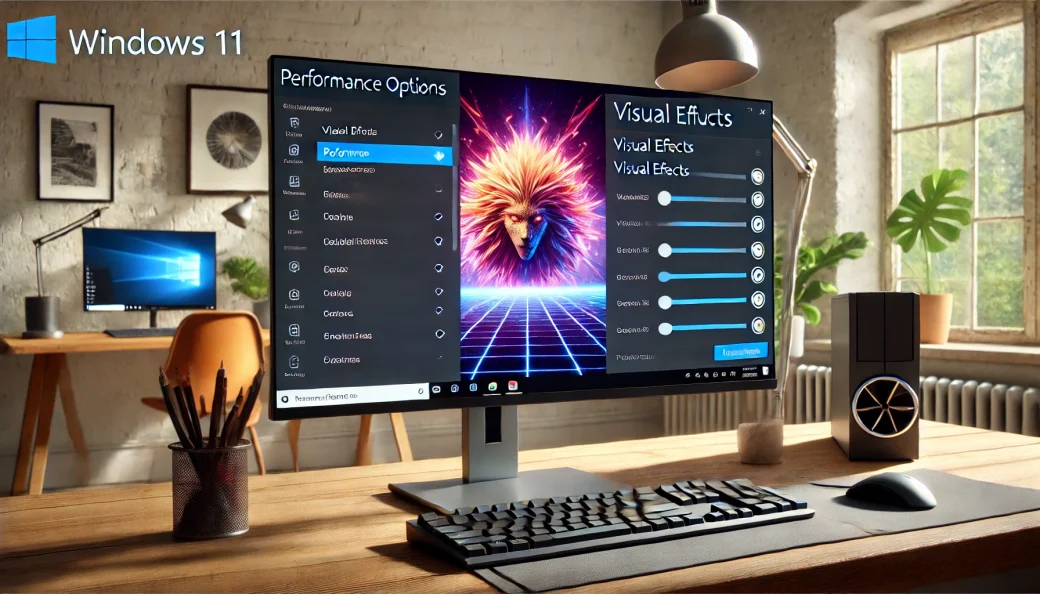
4-1. DISMとsfcコマンドの実行
DISMとsfcコマンドを使用して、システムファイルの修復を行います。
これにより、不具合のあるファイルを修復し、システムの安定性を向上させることができます。
コマンドプロンプトを管理者として実行し、
「DISM.exe /Online /Cleanup-image /Restorehealth」と「sfc /scannow」を入力
します。
4-2. エクスプローラーのクイックアクセスの最適化
エクスプローラーのクイックアクセスを無効化し、履歴を消去することで、表示速度を改善できます。
「フォルダーオプション」から設定可能です。
エクスプローラーのクイックアクセスを無効化し、履歴を消去する手順
- エクスプローラーを開く
- タスクバーのフォルダアイコンをクリックするか、
Win + Eキーを押してエクスプローラーを開きます。
- タスクバーのフォルダアイコンをクリックするか、
- 「オプション」を開く
- エクスプローラーの上部にある「表示」タブをクリックし、右端にある「オプション」を選択します。
- または、「ファイル」タブをクリックし、「フォルダーと検索のオプションの変更」を選択します。
- クイックアクセスの設定を変更する
- 「全般」タブで、「エクスプローラーで開く」のドロップダウンメニューを「PC」に変更します。
- 「プライバシー」セクションで、「最近使用したファイルをクイックアクセスに表示する」と「頻繁に使用するフォルダーをクイックアクセスに表示する」のチェックを外します。
- 設定を適用する
- 「OK」をクリックして設定を適用します。
クイックアクセスの履歴を消去する
- エクスプローラーのオプションを開く
- 上記の手順2に従って、「フォルダーオプション」の「全般」タブを開きます。
- 履歴を消去する
- 「プライバシー」セクションで「消去」ボタンをクリックします。これにより、クイックアクセスの履歴が消去されます。
- 設定を適用する
- 「OK」をクリックしてウィンドウを閉じます。
4-3. システムファイルの修復
システムファイルの修復は、システムの安定性を保つために重要です。
Windowsの標準ツール
を使用して、定期的にチェックと修復を行います。
4-4. ネットワーク設定の確認と最適化
ネットワーク接続の問題がある場合、インターネットの速度やシステムの応答速度が低下します。
ネットワーク設定を確認し、最適化を行います。
5. ユーザー独自のカスタマイズと高速化技術

5-1. 不要なWindows機能の無効化
使用していないWindows機能を無効化することで、リソースを解放し、パフォーマンスを向上させることができます。
例えば、CortanaやOneDriveの同期を停止することが挙げられます。
5-2. 高速起動の設定
Windows 11の高速起動を有効にすることで、起動時間を短縮できます。
「設定」→「システム」→「電源とスリープ」→「電源の追加設定」
から設定可能です。
5-3. レジストリの最適化
レジストリエディタを使用して、不要なエントリを削除し、システムのパフォーマンスを向上させます。
ただし、レジストリの編集はリスクを伴うため、注意が必要です。
5-4. サードパーティ製ツールの活用
CCleanerなどのサードパーティ製ツールを使用して、不要なファイルやレジストリエントリを削除し、システムの最適化を図ります。








