Chromebookが充電できない問題に直面していませんか?
この記事では、Chromebookで充電できない原因とその解決方法について詳しく解説します。
純正の充電器やケーブルの確認から、ハードウェアリセットやバッテリーテストの方法まで、さまざまな対策を網羅的に紹介しています。
これを読めば、あなたのChromebookの充電問題が解決できるはずです。
今すぐチェックして、快適なChromebookライフを取り戻しましょう!
1. 充電器とケーブルのチェック
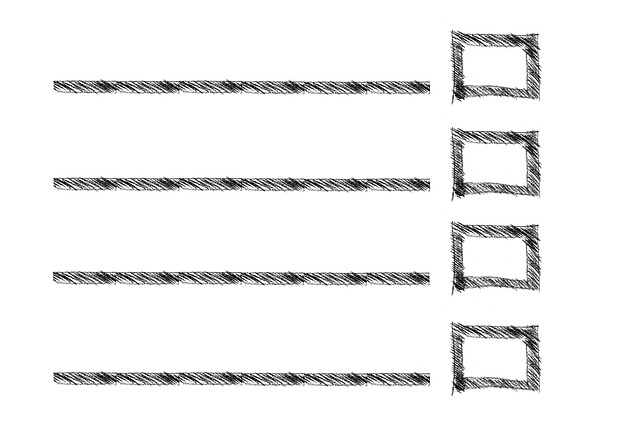
1.1 純正の充電器を使用しているか確認
Chromebookが充電できない場合、最初に確認すべきことは、使用している充電器が純正品であるかどうかです。
純正品ではない充電器を使用していると、充電が正常に行われないことがあります。
純正品であれば、充電器の出力がデバイスの要件を満たしていることを確認してください。
1.2 ケーブルやポートの確認
次に、充電ケーブルや充電ポートに物理的な損傷や汚れがないかを確認します。
ケーブルが断線している場合やポートに異物が詰まっている場合は、充電が正常に行われません。
異常が見つかった場合は、新しい純正品の充電器とケーブルを使用してみてください。
2. ソフトウェアの確認

2.1 再起動
Chromebookを再起動することで、ソフトウェアの一時的な不具合が解消されることがあります。
再起動後に充電を再試行してみてください。
2.2 Chrome OSのアップデート
Chrome OSの最新バージョンがインストールされているか確認します。
アップデートが利用可能な場合は、システムを最新の状態に保つことで、ソフトウェアのバグが修正され、充電問題が解決されることがあります。
3. ハードウェアのリセット

3.1 ハードウェアリセット
電源を切り、Refreshキーと電源ボタンを同時に押す
ことで、Chromebookのハードウェアリセットを実行します。
これにより、一部の充電問題が解決する場合があります。
3.2 ECリセット
電源を切り、キーボードのブラウザ更新ボタンを押しながら電源を入れる
ことで、EC(組み込みコントローラー)をリセットします。
これにより充電が可能になることがあります。
ECリセットはChrome OSのパワーウォッシュやハードウェアリセットとは異なり、中身の設定やローカルデータが消えることはありません。
4. バッテリーと内部ハードウェアの診断

4.1 バッテリーテスト
Ctrl+Alt+Tを押してターミナルを開き、battery_test 1と入力してバッテリーの状態を確認します。
バッテリーに問題がある場合は、交換が必要です。
4.2 診断機能の利用
Chrome OSの診断機能を使用してバッテリーや他のハードウェアの問題をチェックします。
ステップ1:診断機能にアクセスする
- Chromebookの電源を入れる
- デバイスの電源を入れ、完全に起動させます。
- 「Chromeブラウザ」を開く
- 画面下部にあるランチャー(円形のアイコン)をクリックし、「Chromeブラウザ」を開きます。
- 「診断アプリ」を起動する
- Chromeブラウザのアドレスバーに「chrome://diagnostics」と入力し、Enterキーを押します。
これにより、充電問題の原因が特定できる場合があります。
5. リカバリーモードと工場出荷時の設定にリセット

5.1 リカバリーモード
Esc+Refresh+Powerボタンを同時に押してリカバリーモードに入ります。
このモードで充電を試みることで、充電問題が解決する場合があります。
5.2 工場出荷時の設定にリセット
デバイスのバックアップを取った後、設定からPowerwashを選び、工場出荷時の設定にリセットします。
これにより、ソフトウェアの問題が解決されることがあります。




