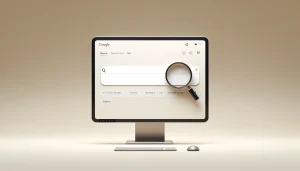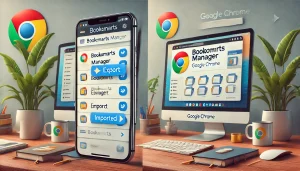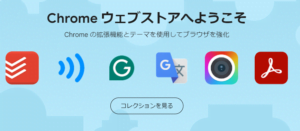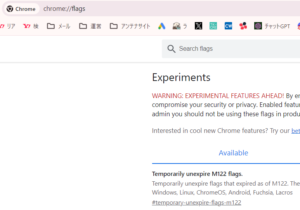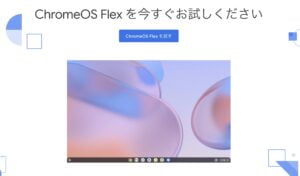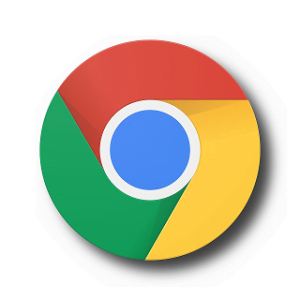Chromeのタブが全部消えてしまった時の対処法に困っていませんか?
Chromeタブが全部消えた時の復元方法を知りたい!
システムクラッシュや誤操作で大事なタブが一瞬で消えてしまうと、とても困りますよね。
しかし、心配しないでください。
本記事では、超初心者でもわかりやすく、消えたタブを簡単に復元する方法を解説します。
- ショートカットキー
- 履歴の活用
- さらには便利な拡張機能
まで、あらゆる角度からサポートします。
この記事を読んで、突然のタブ消失にも冷静に対処できるようになりましょう!
1. Chromeでタブが全部消えた原因

1-1. システムクラッシュによるタブ消失
Chromeのタブが全部消えてしまう原因の一つに、システムクラッシュがあります。
これが起きると、開いていたすべてのタブが一度に閉じられることがあります。
例えば、
- メモリ不足
- 他のプログラムとの競合
が原因で、ブラウザが正常に動作しなくなることがあります。
1-2. 誤操作によるタブの一括閉鎖
タブが全部消えてしまうもう一つの原因は、誤操作によるものです。
例えば、
- ブラウザウィンドウの「×」ボタンを間違えてクリック
- 「全てのタブを閉じる」オプションを誤って選択
してしまうことがあります。
1-3. ブラウザの設定変更が原因
最後に、ブラウザの設定変更が原因でタブが消えてしまうこともあります。
例えば、
Chromeの設定で「起動時に新しいタブを開く」設定が有効
になっていると、ブラウザを再起動した際に以前のタブが復元されないことがあります。
また、拡張機能やプラグインが誤動作してタブが閉じてしまうことも考えられます。
2. 簡単な復元方法

2-1. 最近閉じたタブの再表示方法
タブが消えてしまった場合でも、最近閉じたタブを簡単に復元する方法があります。
一番簡単なのは
「Ctrl + Shift + T」キーを同時に押すこと
です。
このショートカットを使うことで、最後に閉じたタブが再び開きます。
複数のタブを閉じてしまった場合も、何度かこのショートカットを押すことで順番にタブが復元されます。
2-2. 履歴からタブを復元する方法
Chromeの履歴機能を使うことでも、消えたタブを復元することができます。
履歴を開くには、
- Chromeの右上にあるメニューアイコン(三点アイコン)をクリック
- 「履歴」を選択
します。
ここから、最近閉じたタブやウィンドウを確認でき、再度クリックすることでそのタブを開くことができます。
これにより、閉じてしまったタブを一つ一つ確認しながら復元することができます。
3. 高度な復元方法

3-1. セッション管理ツールの利用
タブの復元に関してもう少し高度な方法として、セッション管理ツールを利用する方法があります。
例えば、
「セッションバディ」
という拡張機能を使うことで、開いていたタブのセッションを保存し、後で簡単に復元することができます。
セッションバディは、自動的にセッションをバックアップしてくれるので、タブが消えてしまっても安心です。
3-2. ブラウザ拡張機能を活用した復元方法
他にも、タブの管理と復元を支援する拡張機能があります。
例えば
- 「OneTab」
- 「The Great Suspender」
などがあります。
OneTabは、一度にすべてのタブをリストとして保存し、必要なときに復元できます。
The Great Suspenderは、一定期間使用されていないタブを一時的にサスペンドし、メモリを節約しながらタブを管理します。
これらのツールを使うことで、タブの復元が簡単になります。
4. まとめ

4-1. トラブルを未然に防ぐためのチェックリスト
タブが消えてしまうトラブルを未然に防ぐために、いくつかの対策を講じることが重要です。
まず、定期的に重要なタブをブックマークする習慣をつけましょう。
これにより、万が一タブが消えてしまっても、ブックマークから簡単にアクセスできます。
また、セッション管理ツールや拡張機能を活用して、タブのバックアップを自動的に取るように設定することもおすすめです。
4-2. タブ復元を簡単にするためのベストプラクティス
タブの復元を簡単にするためには、日頃からのブラウザ管理が重要です。
例えば、
タブを大量に開かず、必要なものだけを開くように心がける
ことで、誤操作によるタブ消失を防げます。
また、ブラウザの設定を見直し、起動時に前回のセッションを復元する設定にしておくことも効果的です。