
Teamsの会議が1時間で切れてしまう…なぜ??
そんな経験はありませんか?
オンライン会議が途中で切れてしまうと、大事な話の途中だったり、再接続に時間がかかったりして困りますよね。
本記事では、
Teamsが勝手に切れてしまう原因と、その具体的な対処法
をわかりやすく解説します。
- ネットワーク環境の改善
- デバイス設定の見直し
- アプリのトラブルシューティング
まで、初心者でも簡単にできる解決策をご紹介!
Teams会議を快適にするためのヒントをぜひチェックしてください。



1つずつゆっくり見ることをオススメします
1. Microsoft Teamsの会議が1時間で切断される原因と対策
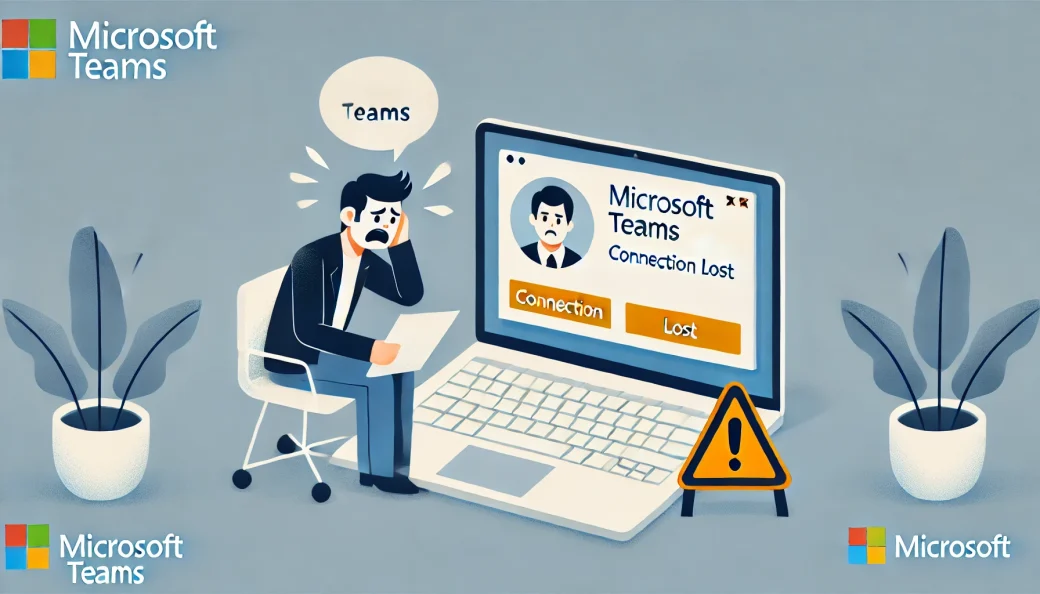
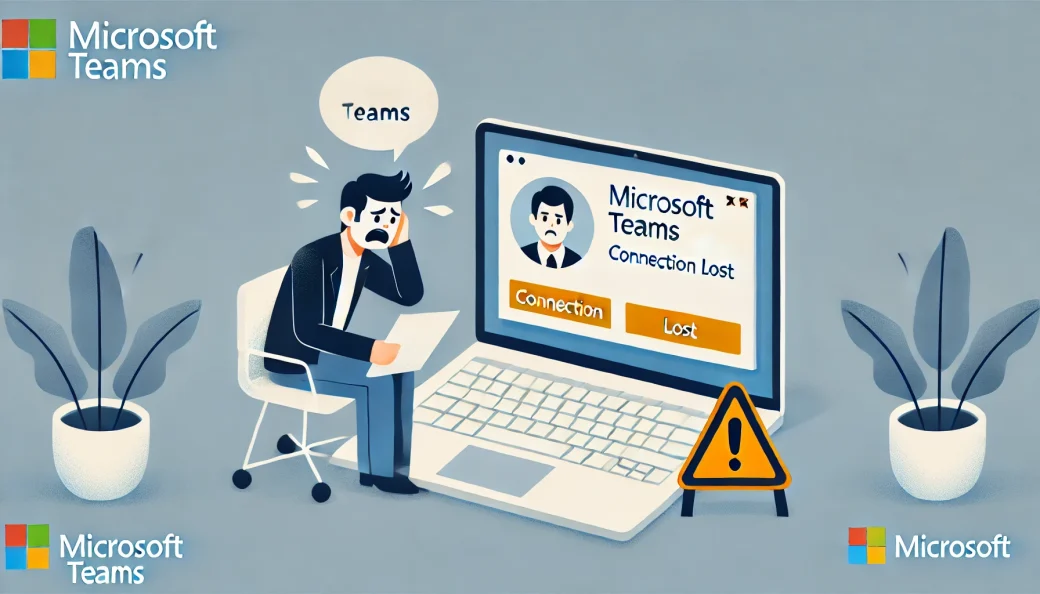
【一番多い原因】無料版のTeamsはグループ通話が1時間で切れる
Microsoft Teamsの無料版では、グループ通話の時間が最大60分に制限されています。
そのため、無料版を使っていて「ちょうど1時間で切れる」という場合は、この制限が原因である可能性が高いです。
この制限が適用されるのは?
・3人以上のグループ通話 → 60分で自動的に終了
・1対1の通話 → 無制限で利用可能
つまり、無料版でも1対1の通話なら時間を気にせず使えますが、複数人での会議は1時間ごとに切れてしまいます。
対策
・切れたら再度会議を立ち上げる → 無料版でも何度でも会議を作成可能
・有料版にアップグレードする → 30時間まで連続通話が可能
頻繁に1時間以上の会議をする場合は、有料プランを検討するのも一つの方法ですね!
Microsoft Teamsの有料プランについては、以下の公式ページで詳細を確認できます。
🔹 Microsoft Teams 有料プランの比較ページ
👉 Microsoft Teams 料金プラン
主な有料プランは次のとおりです。
✅ Microsoft Teams Essentials(¥599/ユーザー・月)
✅ Microsoft 365 Business Basic(¥899/ユーザー・月)
✅ Microsoft 365 Business Standard(¥1,874/ユーザー・月)
有料版では、1回の会議で最大30時間まで通話可能なので、1時間で切れる問題を解決できます!



そのほかの原因については以下をご覧ください
1-1. ネットワーク接続の問題
Microsoft Teamsの会議が1時間で勝手に切れてしまう原因のひとつに、
「ネットワーク接続の不安定さ」
があります。
特に、
- Wi-Fiを使っている
- 通信速度が遅い
環境だと、会議中に接続が切れたり、音声や映像が乱れたりすることがあります。
対策
- できるだけ有線LANで接続する
- Wi-Fiを使う場合は、ルーターの近くで接続する
- 他の端末(スマホやタブレットなど)のWi-Fiを一時的にオフにして、通信を安定させる
- インターネット速度を測定し、安定した速度が出ているか確認する
1-2. デバイスの性能不足
使っているパソコンやスマホの性能が低い
と、Teamsの動作が不安定になり、途中で落ちてしまうことがあります。
特に、古いパソコンやメモリの少ないデバイスでは、会議中にフリーズしたり、アプリが強制終了したりすることも。
対策
・使っていないアプリを閉じて、動作を軽くする
・Teamsのビデオ設定を変更し、画質を下げる(低帯域モードを使用)
・パソコンのメモリを増設する、または新しいデバイスを検討する
1-3. Teamsアプリの不具合
Teamsアプリ自体に問題があるケースもあります。
特に、古いバージョンのTeamsを使っていると、不具合が発生しやすくなります。
対策
・Teamsアプリを最新版にアップデートする
・アプリのキャッシュをクリアする
・PC版ではなく、ブラウザ版のTeamsを試す(Google ChromeやMicrosoft Edge推奨)
・一度アプリをアンインストールして、再インストールする
1-4. パソコンのスリープ設定
会議中にパソコンが自動でスリープ(省電力モード)になると、Teamsが切断されてしまうことがあります。



特に、ノートパソコンを使っている場合、一定時間操作しないとスリープになる設定になっていることが多いんですよね・・・
対策
・Windowsの設定 →「電源とスリープ」でスリープ時間を長くする
・Macの場合は「省エネルギー設定」でスリープを無効化する
・会議中に時々マウスを動かしてスリープにならないようにする
2. 各原因への具体的な対処法


2-1. ネットワーク接続の安定化
Teamsが頻繁に切断される場合、まずはネットワーク環境を改善することが重要です。
特に、
オンライン会議はリアルタイムのデータ通信が必要
なので、安定したインターネット接続が求められます。
おすすめの方法
・ルーターを最新のものに買い替える
・Wi-Fiのチャンネルを変更して、混雑を避ける
・5GHz帯のWi-Fiを使う(2.4GHzより高速で安定)
2-2. デバイスのアップグレード
Teamsの動作が遅いと感じる場合、デバイスのスペック不足が原因かもしれません。
特に、メモリ(RAM)が少ないと、会議中に動作が重くなります。
アップグレードのポイント
・メモリは最低でも8GB、できれば16GB以上にする
・古いパソコンはSSDに交換すると動作が速くなる
・スマホの場合は、不要なアプリを削除してストレージを確保する
2-3. Teamsアプリの再インストール
Teamsの調子が悪い場合は、一度アプリを削除して入れ直すことで改善することがあります。
手順(Windows版)
- 「設定」→「アプリ」→「Microsoft Teams」を選択
- 「アンインストール」をクリック
- Microsoft公式サイトから最新のTeamsをダウンロードして再インストール
3. その他の考えられる要因とその対策
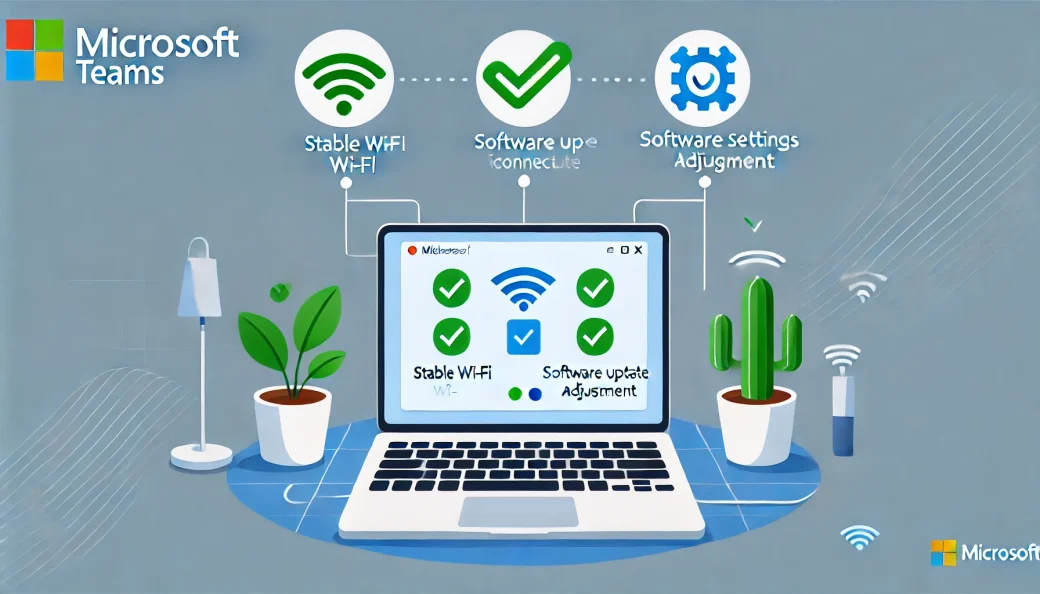
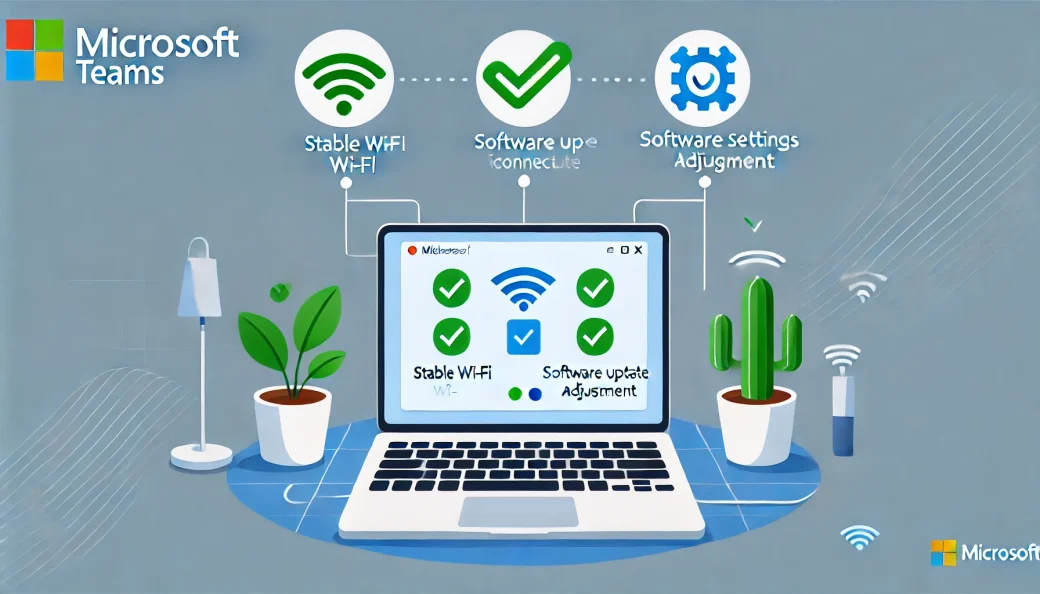
3-1. 他のアプリケーションとの干渉
ZoomやSkype
など、他のビデオ通話アプリがバックグラウンドで動いていると、Teamsの動作が不安定になることがあります。



干渉による問題は、意外と多いんです
解決策
・Teamsを使用する前に、他の通話アプリをすべて終了する
・タスクマネージャー(Ctrl + Shift + Esc)で不要なプロセスを停止する
3-2. キャッシュの蓄積による影響
Teamsのキャッシュが溜まると、アプリの動作が遅くなったり、予期しない不具合が発生することがあります。
キャッシュの削除方法
- Windowsキー + R を押す
%appdata%\Microsoft\Teamsと入力してOKを押す- フォルダ内のファイルをすべて削除する
3-3. Teamsの既知の不具合と最新情報の確認
Microsoft Teamsは頻繁にアップデートされるため、一時的なバグが発生することもあります。



Teamsはなぜか一時的にバグが発生しやすいです
公式サイトで最新の情報を確認し、適切な対応をとることが大切です。








